Beilagen anlegen #
Alle Speisen wurden bereits in der Kasse angelegt. Hauptgerichte brauchen allerdings manchmal noch unterschiedliche Beilagen: Reis, Pommes Frites oder einen Salat. In der folgenden Anleitung erklären wir dir, wie du Beilagen ganz schnell und einfach mit dem 3POS-Kassensystem erstellen und einpflegen kannst. Hier wird zudem erklärt, wie man die Beilage des Tages bestimmt und eine neue Beilagen-Gruppe anlegt. Also los!
1. Klicke links in der Übersicht auf Warenwirtschaft → Stammdaten → Beilagen.
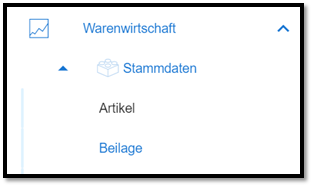
2. Danach klicke oben rechts auf +ERSTELLEN.
3. Auf der folgenden Seite kannst du alle wichtigen Daten für die Beilage eintragen.
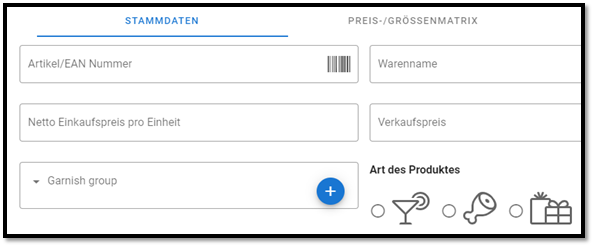
- Die European Artikel Nummer (EAN) kann schnell mittels Einscannens des Barcodes erfasst und angelegt werden. Um eine automatische Nummer zu erzeugen, klicke einfach rechts auf das Strichcode-Symbol.
- Dann trägst du einen Warennamen für die Beilage ein.
- Nachfolgend gibst du noch den Nettoeinkaufspreis pro Einheit und den Verkaufspreis ein, dieser ist nicht zwingend erforderlich, hilft dir allerdings mit deiner Buchhaltung.
- Nun wählst du die Gruppe (Steakbeilage, Eissorten) für deine Beilage aus.
- Falls es keine passende Gruppe gibt, erstellst du einfach eine neue Beilagengruppe, indem du auf das Plus-Zeichen klickst.
- Mit dem 3POS-Kassensystem kannst du noch die Art des Produktes für die Beilage auswählen, sodass du dieses schnell bei der Suche danach findest.
Wie kann man variable Beilagen mit dem 3POS-Kassensystem anlegen? #
In dem Punkt PREIS-/GRÖSSENMATRIX kannst du den Verkaufspreis (inklusive der Steuern) je nach Größenvariation der Beilage eintragen.
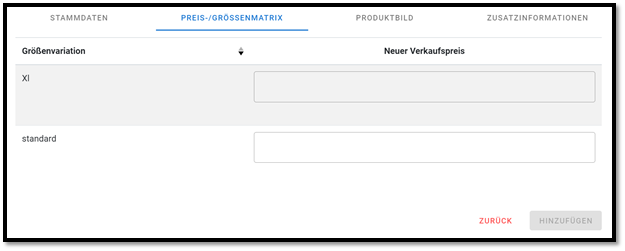
Produktbild im 3POS-Kassensystem festlegen #
Wenn du weiter rechts klickst, kannst du für deinen Artikel ein Bild hinterlegen. Dieses erscheint dann in der Kassenoberfläche unter dem Produkt. Um das Bild hochzuladen, fahre mit der Maus an das blaue Zeichnen UPLOAD IMAGE (Bild hochladen).
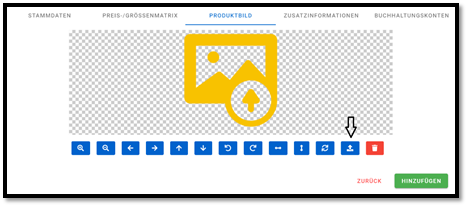
Um ein Bild im Kassensystem zu speichern, klicke auf HINZUFÜGEN.
Tipp: Der Hintergrund sollte möglichst ausgeschnitten sein. Zudem achte darauf das das Bild nicht zu groß ist. Orientiere dich dafür an den Kacheln (hier orange).
Hier empfiehlt sich die unteren beiden Kacheln zu wählen und das Bild mittig zu platzieren. Ansonsten könnte das Bild den Text verdecken.
Vorsicht! Inhaltsstoffe/ Allergene richtig kennzeichnen #
Laut einer Statista-Umfrage zur Selbsteinschätzung als Allergiker litten im Jahr 2020 mehr als 12 Millionen Deutsche ab 14 Jahre an einer Allergie. Allergenkennzeichnungen sind ein Muss für Gastronomen in Deutschland. In dem Punkt „ZUSATZINFORMATIONEN“ findest du 17 der häufigsten Auslöser von Lebensmittelunverträglichkeit und Allergien, die du einfach bei der Artikelanlage auswählen kannst. Hier kannst du zudem verschiedene Inhaltsstoffe angeben.
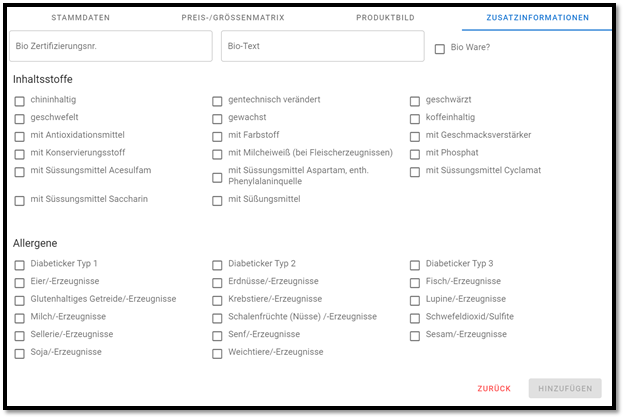
4. Nachdem du alle nötigen Informationen ausgefüllt haben, klicke unten rechts auf HINZUFÜGEN.
5. Auf der folgenden Seite siehst du nun eine Übersicht deiner Beilagen.
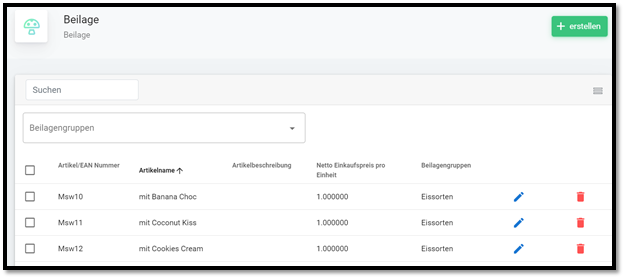
Tipp: Möchtest du einen Artikel nachträglich bearbeiten oder löschen, klicke in der Artikelübersicht rechts neben dem Artikel auf das Bearbeitungssymbol mit dem blauen Bleistift oder auf den Papierkorb.
Beilage des Tages bestimmen #
„Ich hätte gerne zwei Kugeln Eis, einmal mit Mango Maracuja und einmal mit Cookies Cream“, – sagt der Kunde. Um die Bestellung aufzunehmen, wählst du das Fenster „2 Kugeln Eis“ auf dem Gastronomie-Kassenbildschirm. Nun siehst du die Beilagen des Tages (Extras).
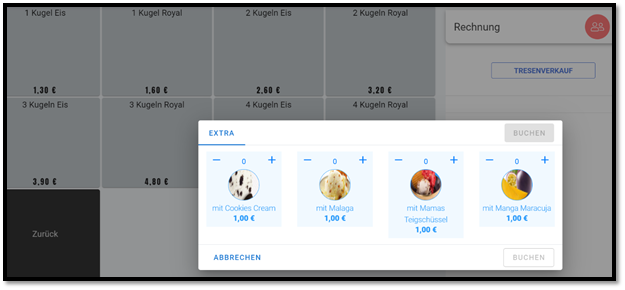
Wie lege ich eine neue Beilage des Tages an? #
1. Klicke dazu links in der Übersicht auf Warenwirtschaft → Stammdaten → Beilagen des Tages.
2. Auf dem Bildschirm erscheint das Menü mit den verschiedenen Beilagen, z. B. Eissorten.
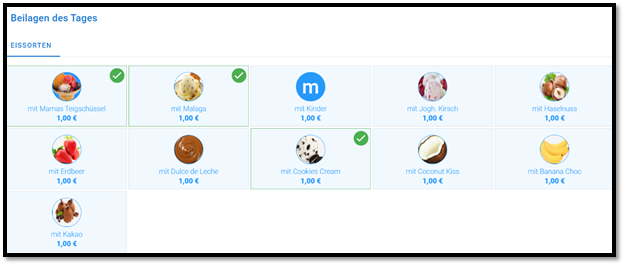
3. Wähle nun die nötigen Beilagen des Tages aus und klicke auf SPEICHERN. Fertig! Jetzt können Sie die Bestellung aufnehmen.
Beilagengruppe anlegen #
Hast du noch mehr Beilagen? Dann brauchst du noch die anderen Beilagen-Gruppen, z. B. verschiedene Arten von Soßen für Nudeln oder für Fleischgerichte. Um diese anzulegen, verwende folgende Vorgehensweise:
1. Klicke links in der Übersicht auf Warenwirtschaft → Stammdaten → Beilagengruppen.
2. Es erscheint auf dem Bildschirm das Menü mit den Beilagengruppen, die du schon angelegt hast. Klicke nun auf ERSTELLEN, um eine neue Gruppe anzulegen.

- Trage einen Namen für die Beilagengruppe ein, z.B. Soßen, Eissorten,… Wichtig! Im 3POS-Kassensystem können die Beilagen nur einer Warengruppe zugeordnet sein!
- Möchtest du das Kassieren leichter und übersichtlicher machen? Dafür stehen dir 16 Farben und verschiedene Icons zur Auswahl.
3. Nachdem du alle nötigen Informationen ausgefüllt hast, klicke unten rechts auf +ERSTELLEN.
Die Beilage/der Zwang wird nach Auswahl des Artikels automatisch angezeigt. Passiert das nicht? Dann prüfe bitte, ob du alles richtig eingestellt hast. Über die häufigsten Fehler erzählen wir im Tutorial „Zwangabfragen/Extras“.