Die visuelle Tischübersicht ist schon fertig. Nun sind deine Mitarbeiter bereit, die Bestellungen aufzunehmen. In dieser Anleitung erzählen wir dir, wie man mit dem Tischplan in der 3POS-Kasse arbeitet.
Beispiel 1: Routinesituation (1 Familie an einem Tisch) #
Ein schöner Abend zu zweit. Ein Paar bestellt in einem Restaurant etwas zu essen. Der Kellner klickt in der linken Übersicht auf „Kasse Gastronomie“. Der Bestellblock taucht, wie unten zu sehen, auf.
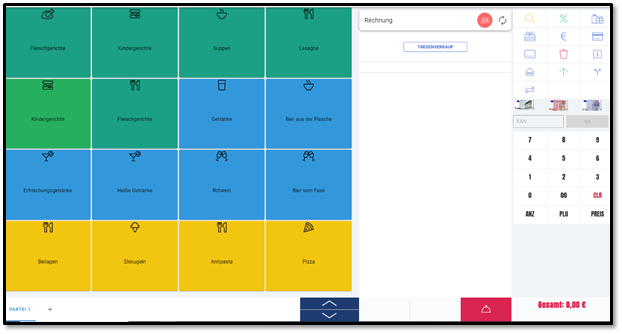
Schritt 1. Zuerst klickt man oben rechts auf das Symbol mit zwei kreisenden Pfeilen, um den Tisch für die Gäste auszuwählen.
Schritt 2. Unser Paar sitzt im Innenraum am Tisch Nummer 8.
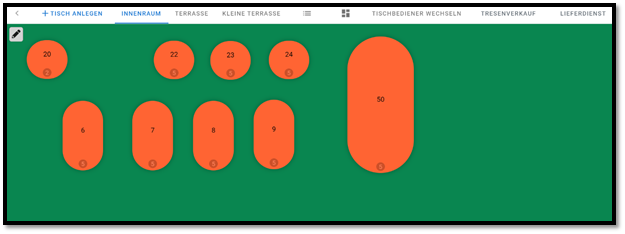
Schritt 3. Der Kellner tippt auf diesen Tisch und gibt die Anzahl der Parteien an. Um die Auswahl zu bestätigen, klickt man auf „WEITER ZUR BESTELLUNG“.
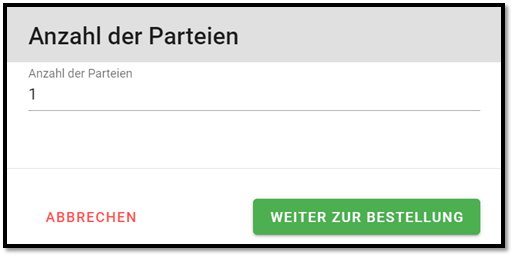
Die Gäste möchten zwei Getränke, dazu zwei Hauptspeisen und die Kinder möchten Eis haben.
Schritt 4. Der Kellner bucht die Artikel, indem er auf die Artikel-Taste tippt. Auf der rechten Seite des Bildschirmes erscheinen die bestellten Speisen und Getränke.
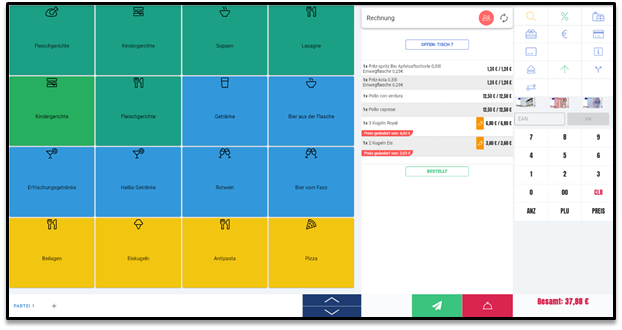
Schritt 5. Um die Bestellung weiterzuleiten, tippt man auf die grüne Taste mit dem Papierflugzeug-Symbol.
Schritt 6. Nun geht man auf die Menü-Übersicht zurück und klickt auf „Tischübersicht“. Nun sieht man, dass der Tisch Nummer 8 sich türkisblau verfärbt hat. Das heißt, dass die Bestellung aufgenommen wurde.
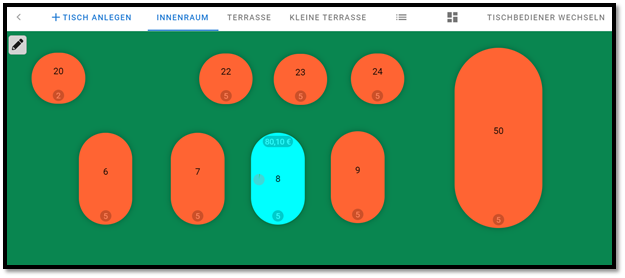
Beispiel 2: Zwei oder mehrere Parteien an einem Tisch #
Drei Familien sitzen an einem Tisch und möchten getrennt bezahlen. Wie nimmt man die Bestellungen für mehrere Kunden (Parteien)?
Schritt 1. Zuerst klickst du oben rechts auf das Symbol mit zwei kreisenden Pfeilen (wie oben auch schon beschrieben), um den passenden Tisch für die Gäste zu finden.
Schritt 2. Für die drei Familien wählst du bestimmt den großen Tisch (50).
Schritt 3. Nun kannst du neue Parteien für diesen Tisch anlegen, indem du unten links auf das Plus-Zeichnen klickst.
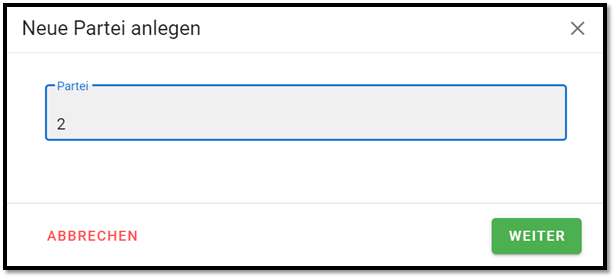
Tippe auf „WEITER“, wenn du fertig bist.
Schritt 4. Wähle jetzt unten links eine Partei aus, für die du die erste Bestellung aufnimmst. Alle Speisen und Getränke, auf die du klickst, werden nur dieser bestimmten Partei zugeordnet.
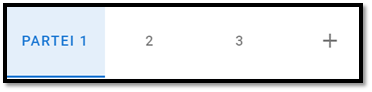
Schritt 5 (optional). Deine Gäste haben ihre Freunde im Restaurant getroffen. Jetzt möchten sie zusammensitzen. Das Kassensystem lässt aber nicht zu, dass vier Familien an einem Tisch bedient werden? In den Einstellungen kannst du die maximale Anzahl der Personen und der Parteien pro Tisch wechseln. Darüber erzählen wir in der Anleitung „Tischplaner anlegen“.
Trotz ausverkauftem Haus hast du noch die Möglichkeiten, deinen Gästen freie Plätze anzubieten. Das Kassensystem beinhaltet aber keine weiteren Tische. Es gibt keinen Anlass zur Sorge.
Schritt 1. Wie oben geschrieben wurde, klickt man zuerst auf das Symbol mit zwei kreisenden Pfeilen. Die Kunden möchten z. B. auf der kleinen Terrasse sitzen.
Schritt 2. Du klickst auf diesen Raum und findest im oberen Menü die Option „+Tisch anlegen“.
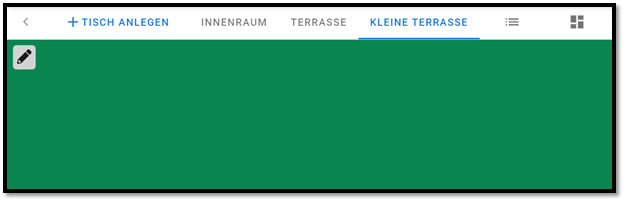
Schritt 3. Gebe die Nummer oder den Namen für den neuen Tisch an und klicke auf „ERSTELLEN“.
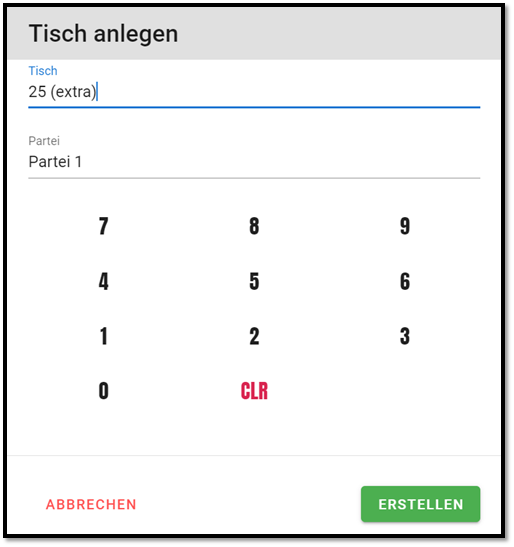
Alternative Variante. Die Tische kannst du auch in den Kasseneinstellungen hinzufügen. Mehr Informationen darüber findest du in der Anleitung „Tischplaner“.