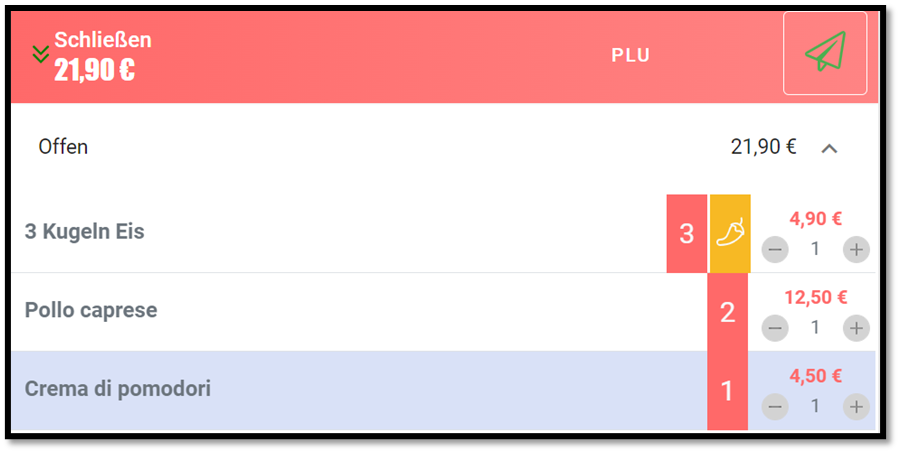Das 3POS-Kassensystem kann man auch auf mobilen Geräten nutzen. Somit nimmt dein Personal die Bestellungen kinderleicht per Smartphone auf. Da unsere mobile Version sich etwas von der klassischen Kasse unterscheidet, haben wir extra ein Tutorial vorbereitet.
Zuerst zum Dashboard
Beim Öffnen der Kasse im Smartphone siehst du zuerst das Dashboard mit den aktuellen Informationen für den heutigen Tag.
Zur Kasse Gastronomie
Oben links findest du das Hamburger-Menü-Symbol.
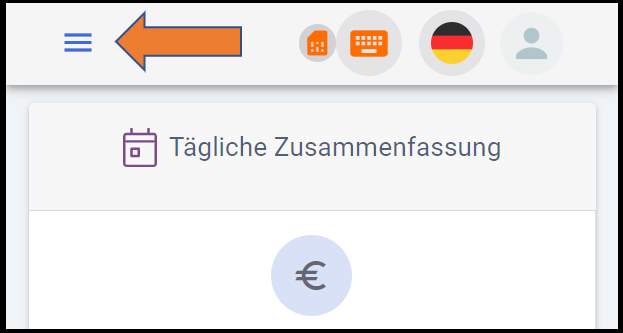
Wenn du auf dieses Icon gehst, wird die Übersicht der Module geöffnet. Klicke auf „Kasse Gastronomie“. Die Tischübersicht taucht auf, wie unten auf dem Bild zu sehen ist.
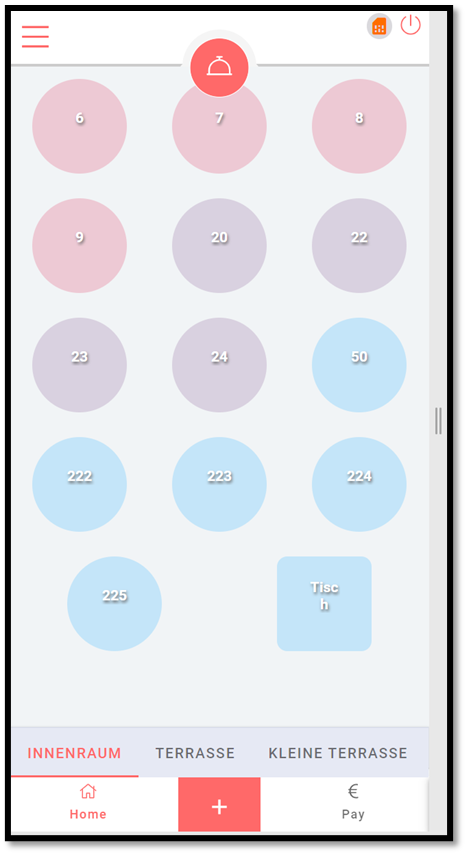
Tisch auswählen #
Wähle den Tisch für deine Gäste aus, beispielsweise Tisch Nummer 24 im Innenraum. Um andere Räume zu finden, wische einfach nach rechts.

Du kannst auch einen neuen Tisch anlegen, indem du auf das Pluszeichen klickst.
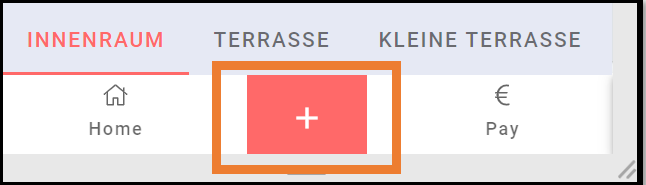
Stellen wir uns vor: an einem Tisch sitzen 2 Familien und sie wollen getrennt bezahlen. Nachdem du den Tisch ausgesucht hast, gib die Anzahl der Parteien (2 für 2 Familien) ein und klicke auf WEITER.
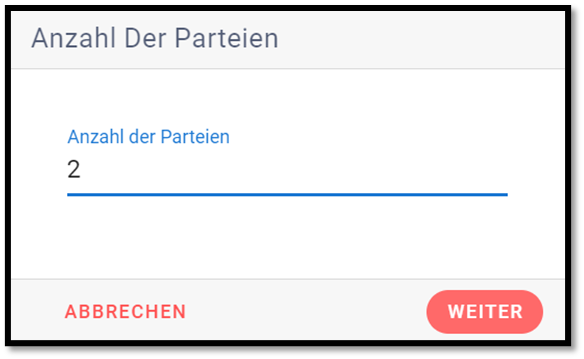
Bestellung aufnehmen #
Der Bestellblock taucht, wie unten zu sehen, auf.
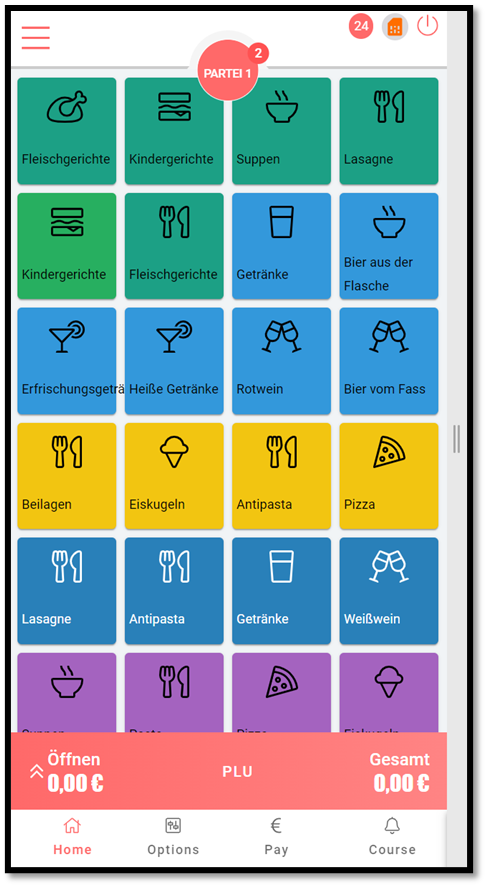
Du kannst zwischen den Parteien (2 Familien) wechseln oder eine neue Partei anlegen. Klicke dafür auf den roten Kreis.
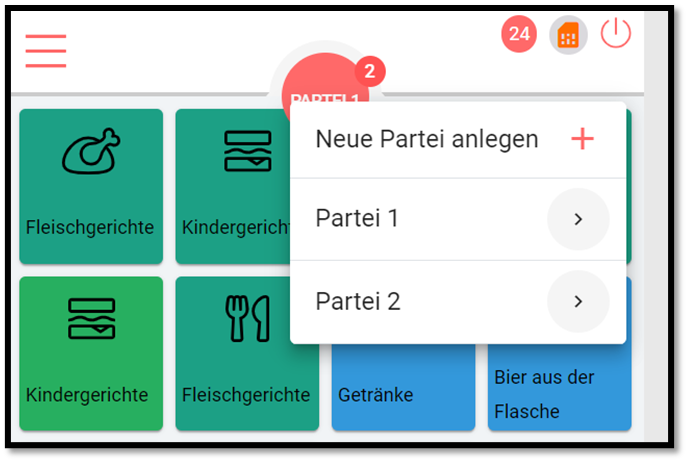
Nun nimm die Bestellung für die erste und zweite Familie auf. Partei Nummer 1 hat beispielsweise Speisen und Getränke für die Summe 23,07€ ausgewählt.
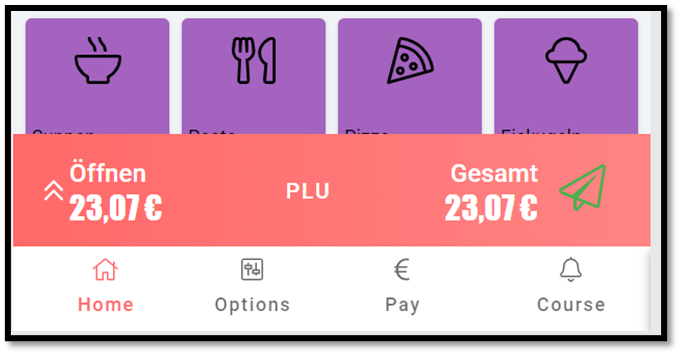
Die Bestellung für die Partei Nummer 2 liegt zum Beispiel bei 83,69 €. Auf dem Bildschirm siehst du der Gesamtpreis (für beide Parteien).
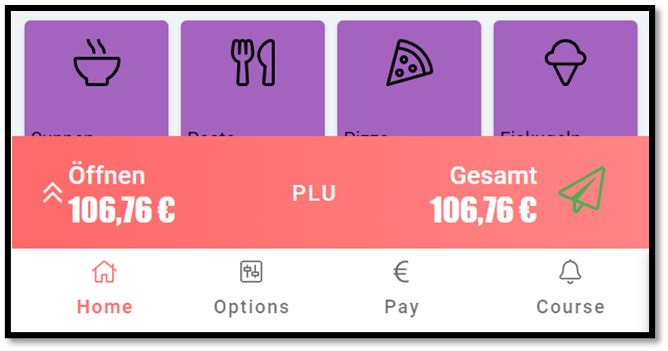
Bestellung für jede Partei überprüfen #
Willst du prüfen, was jede Familie für sich bestellt hat? Dann klicke auf die benötigte Partei und dann auf das Wort „Öffnen“ (gegenüber dem Preis). Die Liste mit den Speisen und Getränken taucht auf. Hier kannst du auch die Bestellung bearbeiten, beispielsweise die Anzahl der Artikel ändern (+ -). Klicke auf das Wort „SCHLIESSEN“, sobald du fertig bist.
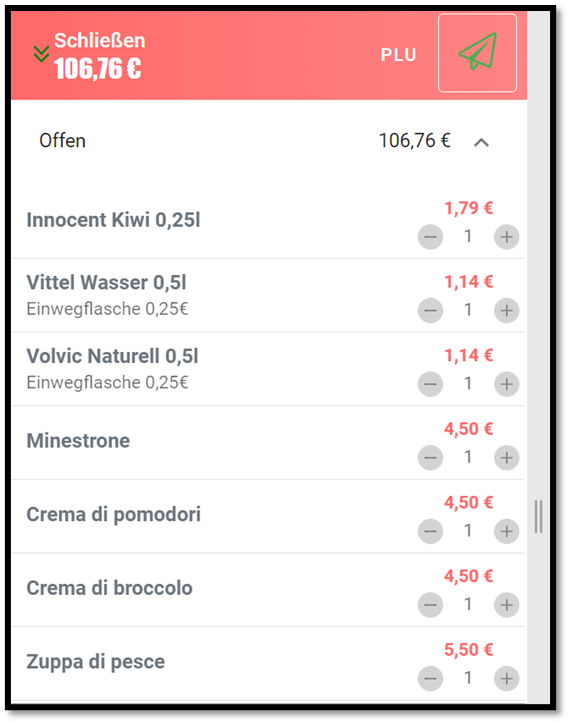
Bestellung in die Küche schicken #
Nun senden wir die Bestellung in die Küche, indem wir auf das Symbol mit dem Papierflugzeug klicken.

Fertig!
Wie läuft das Bezahlen? #
Jetzt möchten deine Gäste bezahlen. Wähle die benötigte Partei aus und klicke auf PAY.
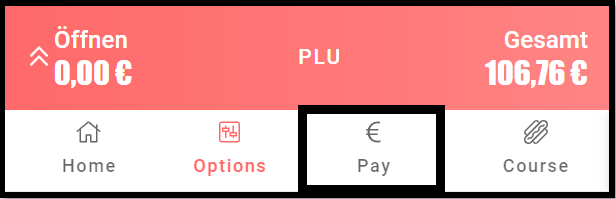
Das folgende Fenster taucht auf. Es handelt sich um die Bedienung im Restaurant, deswegen klicke auf „IM HAUS“.
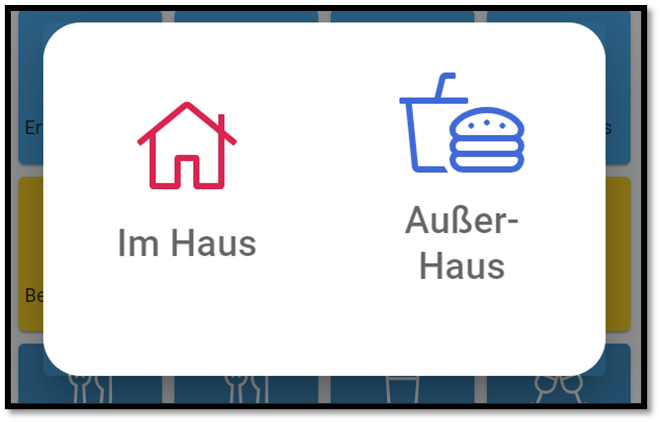
Erste Familie bezahlt 23,07 €. Oben hast du 3 Optionen.
- Im Falle eines Geschäftsessens kannst du zusätzlich den Bewirtungsbeleg ausstellen. Will der Kunde dem Kellner Trinkgeld geben?
- Du kannst noch zum Außer-Haus-Verkauf wechseln.
- Will der Kunde dem Kellner Trinkgeld geben? Dann aktiviere die Funktion „Rest ist Trinkgeld“. Lies in der Ableitung „Trinkgeld“, wie diese Option genau funktioniert.
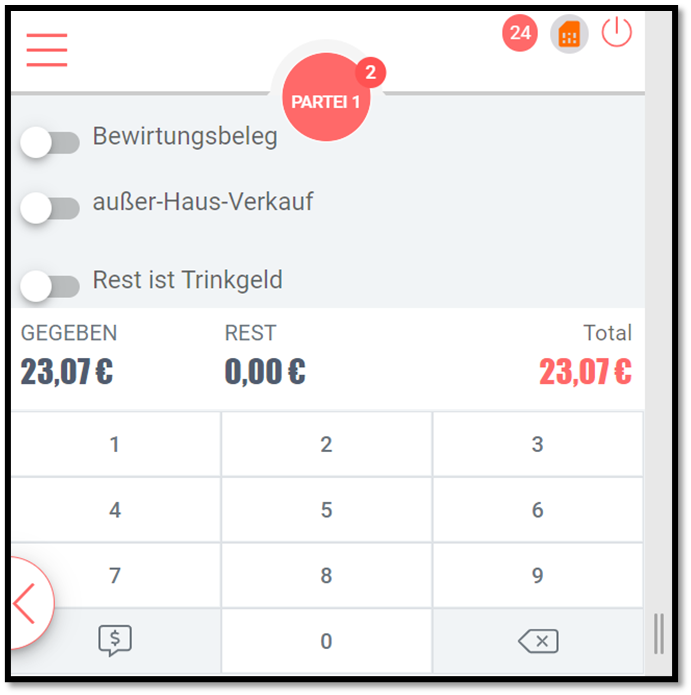
Wähle jetzt die Zahlungsart aus und klicke auf PAY.
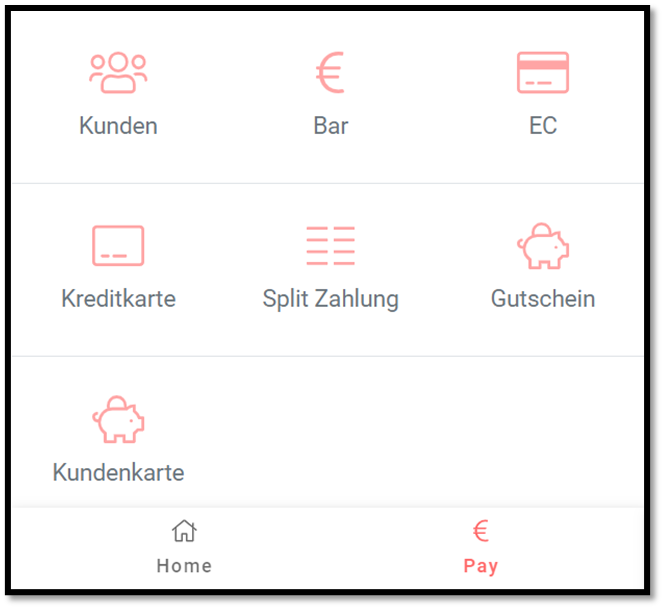
Den Beleg kannst du dem Kunden direkt auf die E-Mail-Adresse senden.
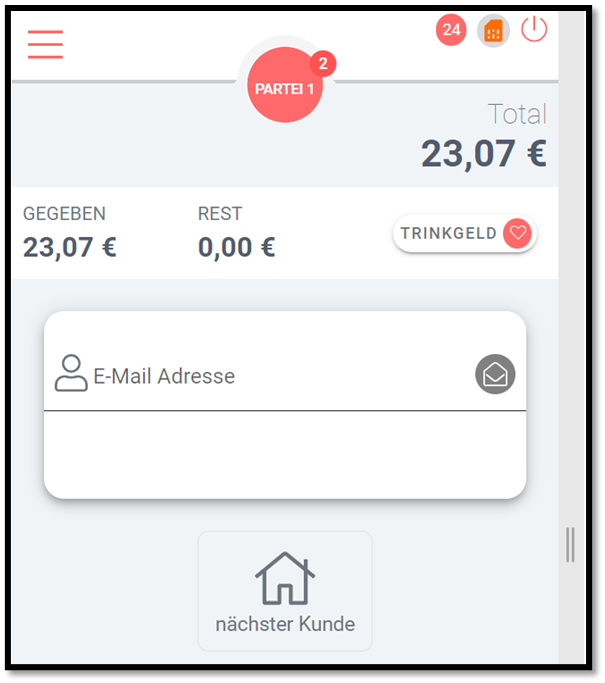
Nun ist die Partei Nummer 2 dran.
Andere Optionen #
Zusätzliche Optionen findest du in der unteren Reihe zwischen den Symbolen „Home“ und „Pay“.
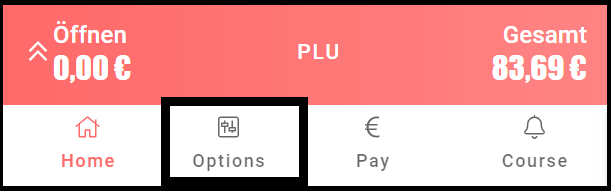
Wenn du auf „Options“ gehst, taucht das Fenster mit den Optionen auf.
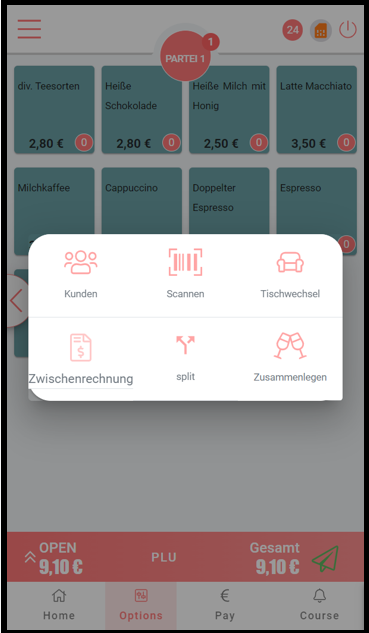
Folgende Möglichkeiten hast du zur Verfügung:
Option „Kunden“ #
Du kannst Kunden ID bzw. den Namen eingeben oder neuen Kunden erstellen.
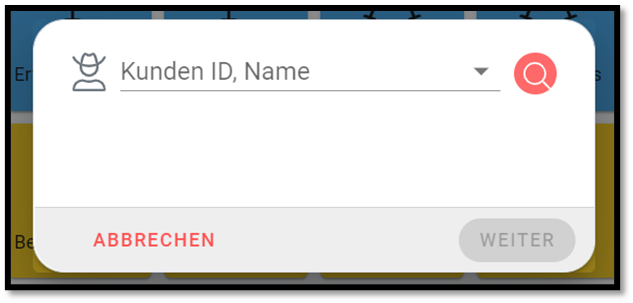
Option „Tischwechsel“ #
Du kannst einen anderen Tisch für die Gäste auswählen.
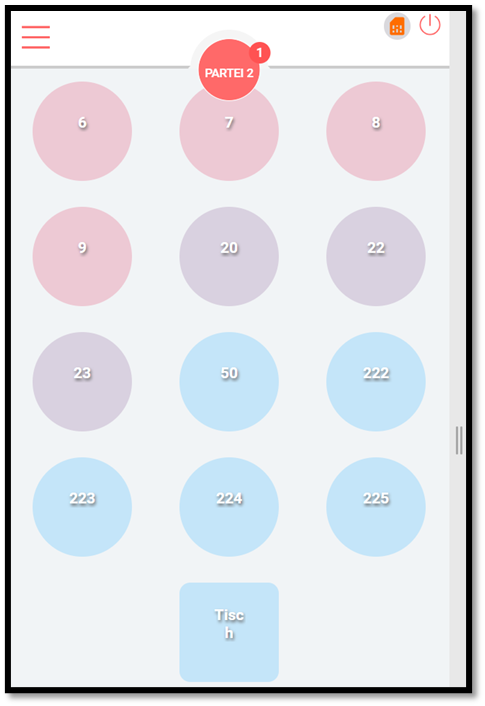
Option „Zwischenrechnung“ #
Klicke auf diese Option, um die Zwischenrechnung auszudrucken.
Option „Split“ #
Du kannst einen Tisch in 2 Tische aufteilen. Klicke einfach auf einen Artikel in der linken Spalte. Dieser wird dann in die rechte Spalte verschoben.
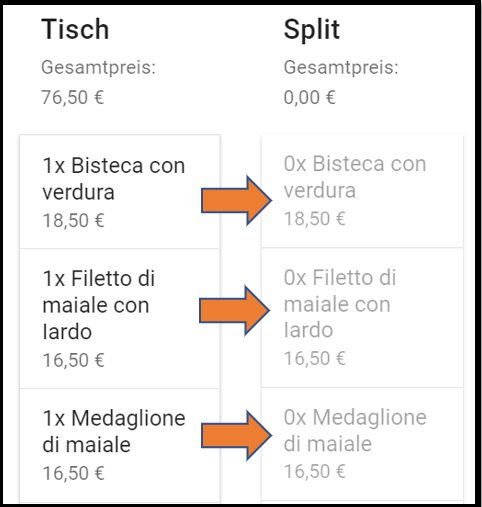
Klicke auf den Knopf RECHNUNGSSPLIT, wenn die Gäste schon bezahlen wollen.
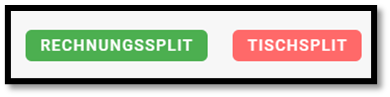
Wenn du auf TISCHSPLIT klickst, wird das folgende Fenster aufgetaucht. Suche einfach nach dem freien Tisch und klicke auf Partei 1 oder erstelle eine neue Partei.
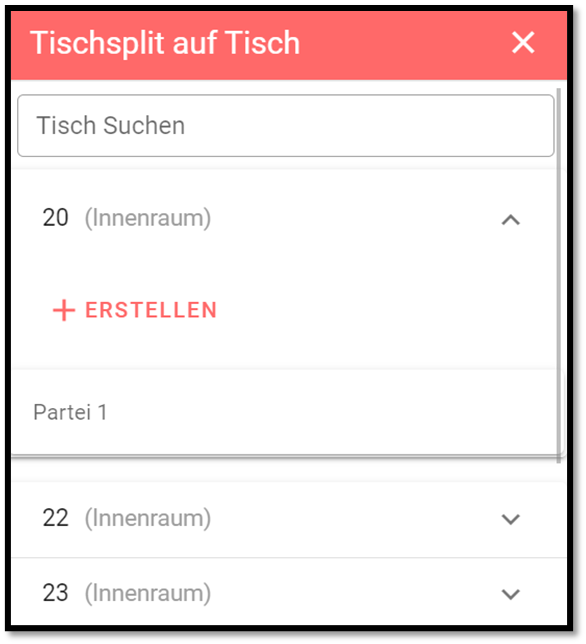
Tische zusammenlegen #
Selbstverständlich kannst du einen zuvor gesplitteten Tisch wieder zusammenlegen. Tippe einfach auf den Tisch, dann – auf “Options” und auf “Zusammenlegen”. Füge einzelne oder alle Parteien hinzu und finde den Tisch, mit welchem du den aktuellen Tisch zusammenlegen willst.
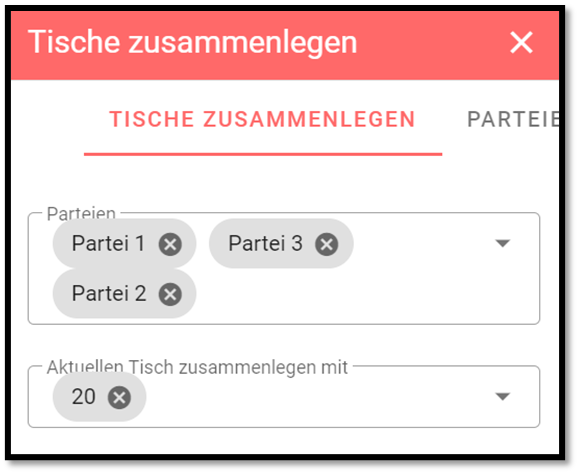
Parteien zusammenlegen #
Und natürlich kannst du auch die Parteien zusammenlegen, wenn sie beispielsweise entscheiden, gemeinsam zu zahlen. Klicke einfach auf den Tisch, dann – auf „Options“ und auf “Zusammenlegen”. Wische nach rechts und wähle die Option „Parteien zusammenlegen“. Du hast 2 Möglichkeiten:
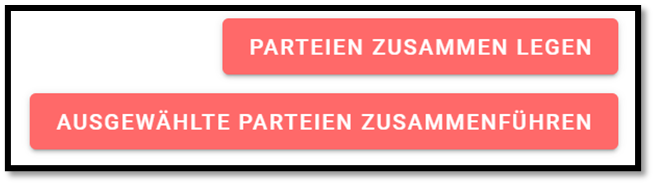
Klicke auf „PARTEIEN ZUSAMMENLEGEN“, wenn du alle Parteien vom ausgewählten Tisch zusammenführen willst. Das System fragt dich, ob du wirklich sicher bist.
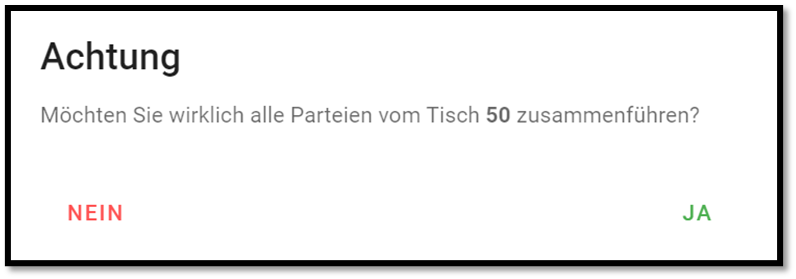
Handelt es sich nicht um alle Parteien? Dann tippe auf die Parteien, die zusammengelegt werden sollen und dann klicke auf „AUSGEWÄHLTE PARTEIEN ZUSAMMENFÜHREN“.
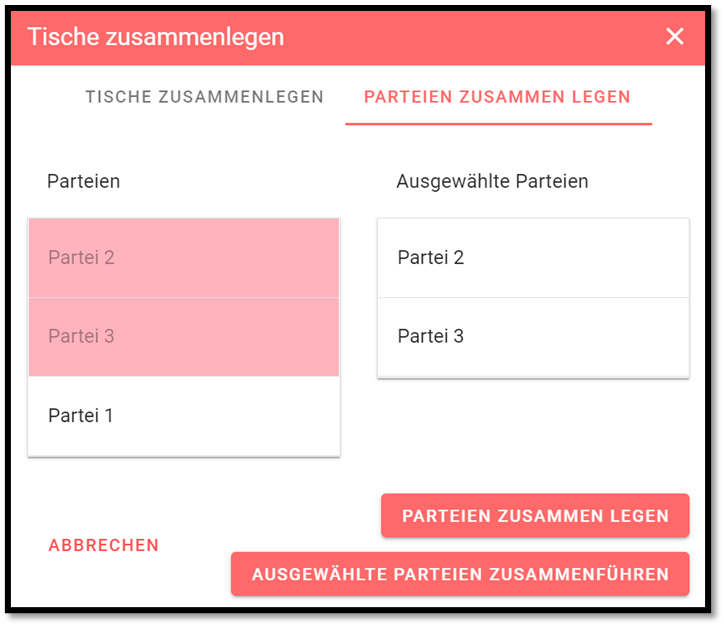
Arbeiten mit der Gangsteuerung #
Planst du ein Menü mit vielen Gängen? Wähle zuerst den Tisch für die Gäste. Dann klicke rechts auf das Zeichen mit der Glocke (Course).

Tippe auf den ersten Gang und wähle die Speise, dann auf den zweiten Gang und so weiter.
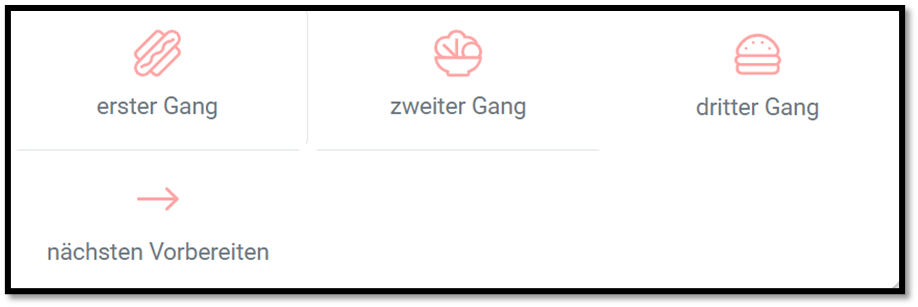
Nun klicke auf ÖFFNEN, um die Bestellung zu sehen. Die Gänge wurden angepasst. Du kannst die Gänge auch direkt hier ändern, indem du auf den bestimmten Gang klickst.