Einführung #
In dieser Anleitung werden das Anlegen und die Inbetriebnahme der TSE in der 3 POS Kasse Version 4 erläutert. Die Anleitung ist in 3 Teile aufgeteilt.
- Teil 1 behandelt die Vorbereitung sowie die Limitierungen der verwendeten EPSON TSE.
- Teil 2 behandelt das Einrichten der TSE in der 3POS Kasse.
- Teil 3 behandelt mögliche Probleme und deren Lösungen.
Teil 1: Vorbereitung #
Welchen Drucker besitze ich?
Solltest Du Dir unsicher sein, welchen EPSON Drucker Du aktuell verwendest (TM-M30, TM-M30II, TM-M30II – NT), zeigen wir Dir nachfolgend, wie Du das Modell feststellen kannst.
- Schließe das Gerät an eine Stromverbindung an und schalte es aus oder lasse es ausgeschaltet.
- Drücke nun auf dem ausgeschalteten Gerät die Print- und Einschalttaste gleichzeitig.
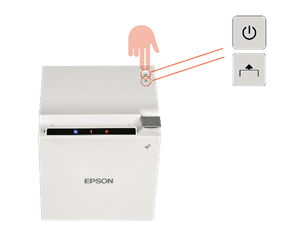
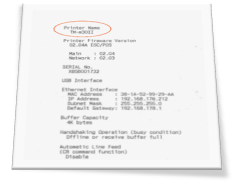 Foto: Beleg mit Modellbeschreibung
Foto: Beleg mit Modellbeschreibung
- Nun druckt Dein Drucker einen Beleg mit der Modellbezeichnung oben links.
- Des Weiteren benötigst Du eine EPSON TSE, die entweder schon im Drucker eingebaut ist oder von Dir eingesetzt werden muss. Sollte keine EPSON TSE vorhanden sein, kannst Du ein USB Upgrade Kit nutzen.
 Foto: EPSON USB Upgrade Kit
Foto: EPSON USB Upgrade Kit
Bitte stelle auch sicher, dass Dein Drucker mit der aktuellen Version läuft.
Wie installiere ich das neuste Drucker-Update?
- Du benötigst einen Windows PC, sowie die aktuelle Firmware Datei, die Du direkt in Deiner Kasse unter dem Menüpunkt Hilfe herunterladen kannst.
(Bitte achte darauf, ob Du einen TM30, TM30II oder TM-M30II – NT hast.) - Bitte führe die Datei nach dem Herunterladen aus und führe das Druckerupdate durch.
WICHTIG: Trenne auf keinen Fall während des Updates den Drucker vom Strom oder dem Netzwerk.
- Nach dem Firmware Update kannst Du mit Teil 2 der Anleitung in der 3POS Kasse weitermachen.
Folgende Limitierungen sind zu beachten:
Die Epson TSE unterstützt nur eine gleichzeitige Verbindung. Von daher benötigst Du für jedes Endgerät, welches Du verwendest, eine eigene Kassen ID und theoretisch auch einen eigenen Drucker. Solltest du Gastronom sein und viele mobile Geräte zum Funkbonieren und Kassieren verwenden, würden wir Dir empfehlen, einen TSE Server zu erwerben, da dieser eine Vielzahl an gleichzeitigen Verbindungen unterstützt. Sollte dies der Fall sein, kontaktiere bitte Deinen Vertriebskontakt oder Fachhändler.
Der TSE Chip selbst, der für die Signierung der Belege verantwortlich ist, hat eine begrenzte Laufzeit sowie eine begrenzte Anzahl an möglichen Signaturen. Die Kasse wird Dich früh genug darauf hinweisen, sobald eines der beiden Ereignisse in nächster Zeit eintritt.
Teil 2: Einrichtung und Inbetriebnahme der TSE in Deiner 3POS Kasse #
Um die TSE einzurichten ist es wichtig, dass Du Dich im gleichen Netzwerk wie die TSE befindest. Starte dann Deine 3POS Kasse und melde Dich an.
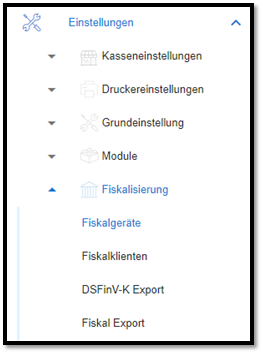
- Navigiere danach zum Menüpunkt “Einstellungen“.
- Dort unten siehst Du dann den Menüpunkt “Fiskalisierung“.
- Als erstes richten wir das TSE Gerät, also die TSE selbst, ein.
Drücke dazu auf den Menüpunkt “Fiskalgeräte“.
TSE Gerät einrichten #
Im Menüpunkt „Fiskalgeräte“ klickst Du bitte auf den Tab “Fiskalgerät anlegen“ .
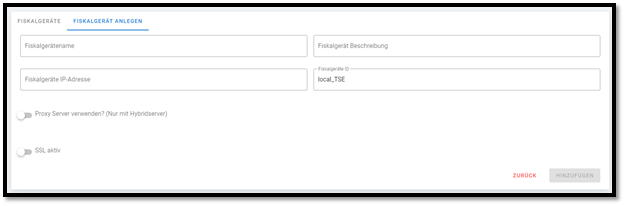
Nun kommst Du auf die Seite, wo alle benötigten Informationen zur TSE eingetragen werden sollen. Gehe wie folgt vor:
- Fiskalgerätename: Gebe hier einen Namen wie zum Beispiel TSE ein.
- Fiskalgerät Beschreibung: Trage eine kurze Beschreibung ein, wo sich die TSE befindet. (z.B. Tresen)
- Fiskalgerät IP-Adresse: Hier gibst Du die IP-Adresse des Druckers an, in dem die TSE installiert ist. (Diese findest Du auf Deinem Beleg, welchen Du in Teil 1 ausgedruckt hast).
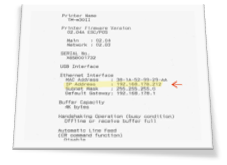 Foto: Beleg mit IP-Adresse
Foto: Beleg mit IP-Adresse
- Fiskalgerät ID: Bitte belasse dies auf: local_TSE
Die beiden Checkboxen “Proxy Server verwenden“ und “SSL aktiv“ bitte deaktiviert lassen. - Danach klickst Du auf “hinzufügen“. Nach einem Moment springt die Kasse zurück zur Übersicht mit den TSE Geräten, auf der Du dann das hinzugefügte Gerät siehst.
TSE Klient einrichten #
Nachdem Du jetzt das TSE Gerät eingerichtet hast, ist es wichtig, Deine Kasse mit der TSE zu verknüpfen. Dies machst Du, indem Du einen Klienten einrichtest.
Dieser Verknüpft eine Kassen ID mit einer TSE (TSE Gerät).
- Drücke dazu auf den Menüpunkt “Fiskalklienten“.
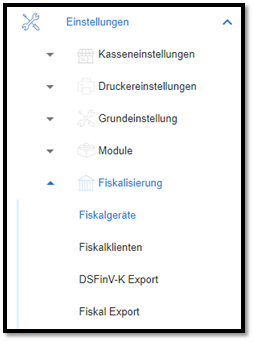
- Dort navigierst Du auf den Tab “Fiskalklient anlegen“.
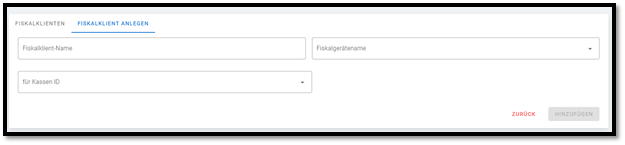
Danach kommst Du auf die Seite, wo alle benötigten Informationen zum TSE Klienten eingetragen werden sollen. Gehe wie folgt vor:
Fiskalklientname: Gebe hier einen Namen für den TSE Klienten an. (Z.B. „Kasse 1“)
Fiskalgerätename: Wähle das TSE Gerät aus, welches Du zuvor für die Kasse angelegt hast.
Für Kassen ID: Wähle hier bitte die Kassen ID aus, für welche die TSE zugewiesen werden soll.
- Danach klickst Du auf “hinzufügen“. Nach einem Moment springt die Kasse zurück zur Übersicht mit den TSE Klienten, auf der Du dann das hinzugefügte Gerät siehst.
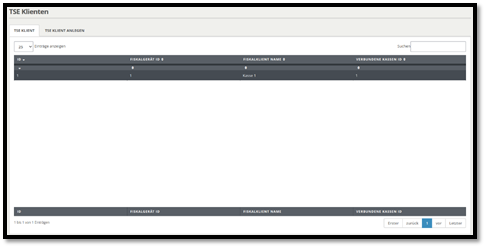 Foto: Übersicht aller TSE-Klienten
Foto: Übersicht aller TSE-Klienten
- Jetzt hast Du die TSE für Deine Kasse eingerichtet.
Bitte wiederhole den Vorgang für alle Kassen IDs und teile die Kassen auf mehrere TSE auf.
Fertig! Deine TSE ist nun einsatzbereit.
Austausch der TSE #
Die alte TSE wird ausgetauscht. Das bedeutet, dass die Änderungen in Deinem Kassensystem vorgenommen werden müssen. Gehe dafür auf Einstellungen → Fiskalisierung → Fiskalgeräte. Dann wähle ein bestimmtes TSE-Gerät aus, welches neu initialisiert werden muss. Nun stecke die Karte in das TSE-Modul und klicke auf “SPEICHERN”.
Die alte Karte muss archiviert werden!!!
Jetzt ist es wichtig, Deine Kasse nochmal mit der TSE zu verknüpfen. Der alte TSE-Klient muss gelöscht werden und dann neu angelegt werden.
Starte den Drucker neu und dann melde dich am Kassensystem ab und an.
Bei der Hybridlösung von TSE dauert es ein bisschen, bevor alle Änderungen übertragen werden.
Wichtig! Alte abgelaufene TSE ist 10 Jahre aufzubewahren. Dies ist gesetzlich vorgeschrieben und dient der Steuerprüfung.
Teil 3: Problembehandlung #
Die TSE ist nicht erreichbar:
Bitte schalte den Drucker aus und wieder ein und probiere es erneut.
WICHTIG: Der Drucker muss alle 24 Stunden einen Selbsttest machen. Dies wird durch die Kasse durchgeführt. Wenn die Kasse allerdings länger als 24 Stunden nicht eingeschaltet ist und keine Verbindung zum Drucker hatte, wird dieser Selbsttest nicht durchgeführt. Deshalb schalte Deinen Drucker bitte immer aus, wenn Du die Kasse längere Zeit nicht nutzt. Zum Beispiel nach Ladenschluss, an Wochenenden oder Feiertagen.
TSE Einrichtung funktioniert nicht (TSE Gerät anlegen):
Bitte schaue, ob Du eine TSE bestellt hast und diese auch im Drucker installiert wurde.
Versichere Dich bitte, ob der Drucker das neueste Firmwareupdate hat.
Die SD-Karte wurde nicht richtig eingesetzt
Beim Einsetzen der SD-Karte muss darauf geachtet werden, dass die SD-Karte in den vorgesehenen Slot eingeführt wird.
Dabei solltest Du darauf achten, dass sich die elektronischen Anschlüsse (Siehe Abb.: Anschlüsse) unten befinden bzw. die Karte in das Metall-Gehäuse einsetzen.
 Foto: Anschlüsse
Foto: Anschlüsse

Foto: Anschlüsse
⇒ Falscher Slot
⇒ Richtiger Slot, für die SD-Karte
Bei korrektem Einsetzen der Karte hörst Du ein Klick-Geräusch.
In der nachfolgenden Abbildung ist noch einmal zu sehen, wie die Karte korrekt eingesetzt ist. (Die Abbildung ist ohne Gehäuse)

Sollte die Karte falsch eingesetzt worden sein, erscheint folgende Meldung in Deiner Kasse:
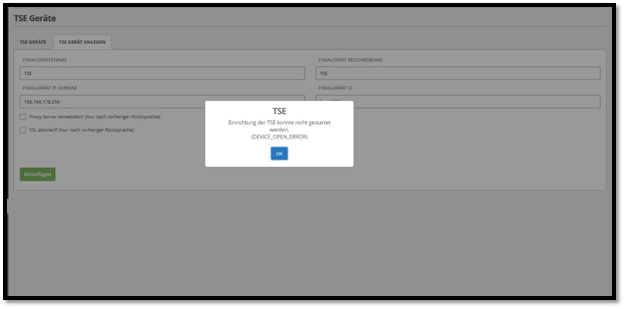
Sollte die SD-Karte falsch eingesetzt worden sein und nicht händisch wieder rausgehen, dann führe die nachfolgenden Schritte durch:
Wichtig: Wir übernehmen keinerlei Haftung!
1). TSE Kit aufschrauben.
2). Die SD-Karte entnehmen und das TSE Gerät wieder zusammenschrauben.

3). Nun die SD-Karte, wie schon beschrieben, korrekt einsetzen.
TM-M30 druckt keine Belege
Sollte Dein Gerät aus dem Jahr 2018 oder älter sein, kann es sein, dass einige Einstellungen aktiviert werden müssen. Gehe dafür wie folgt vor:
1). Gebe die IP-Adresse Deines Druckers in die Suchleiste Deines Browsers ein. Falls Du nicht sicher bist, welche IP-Adresse Dein Drucker besitzt, schaue in Teil 1 der Anleitung.

2). Fortführen und Sicherheitswarnung bestätigen. (Auf erweitert klicken und weiter drücken.)
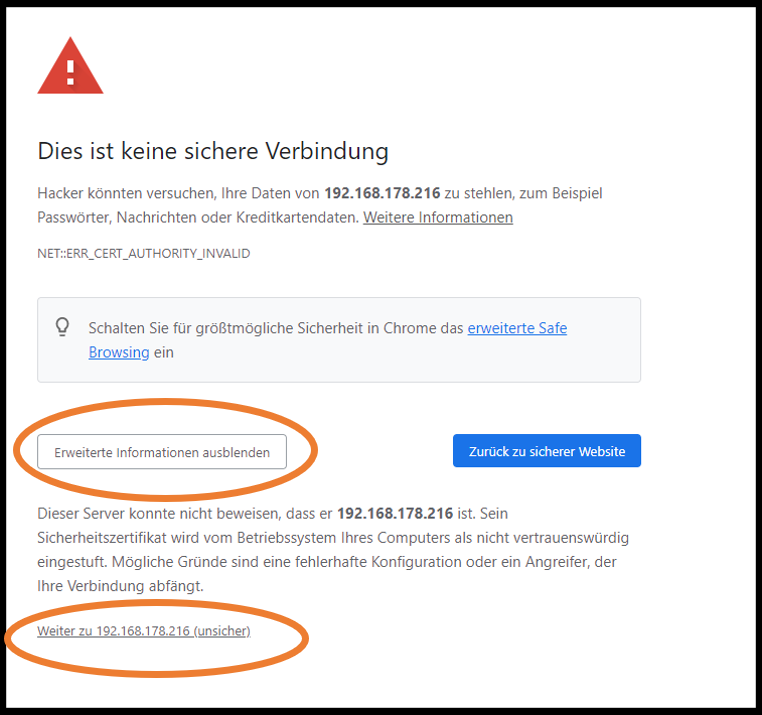
3). Anmelden (Der Nutzername ist epson und das Passwort ist die Serialnummer Deines TM-M30, diese findest Du auf der Rückseite deines Gerätes.)
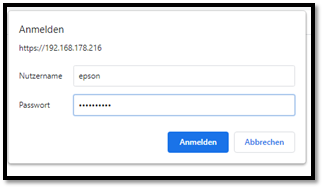
4). Epos Print und Epos Device müssen aktiviert sein (Enable)
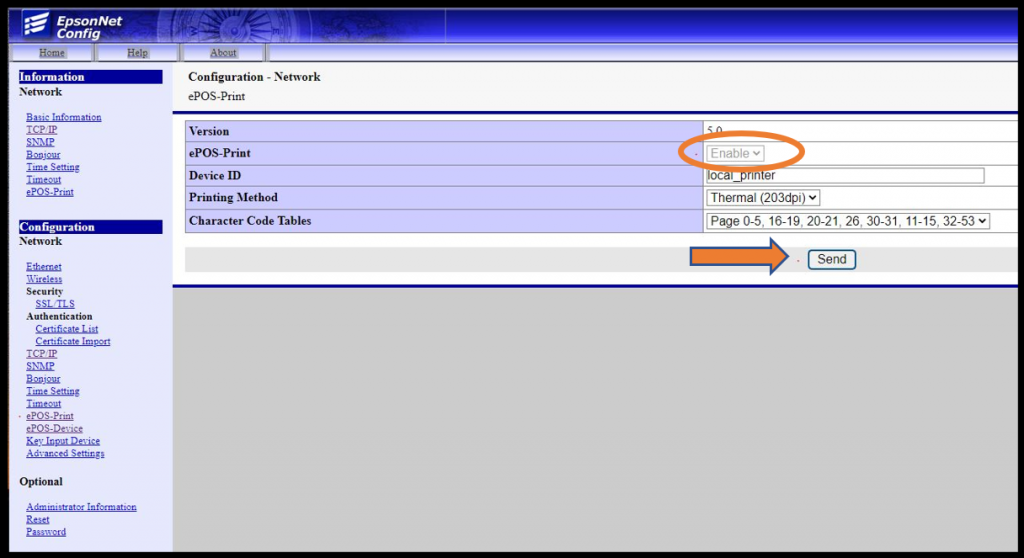
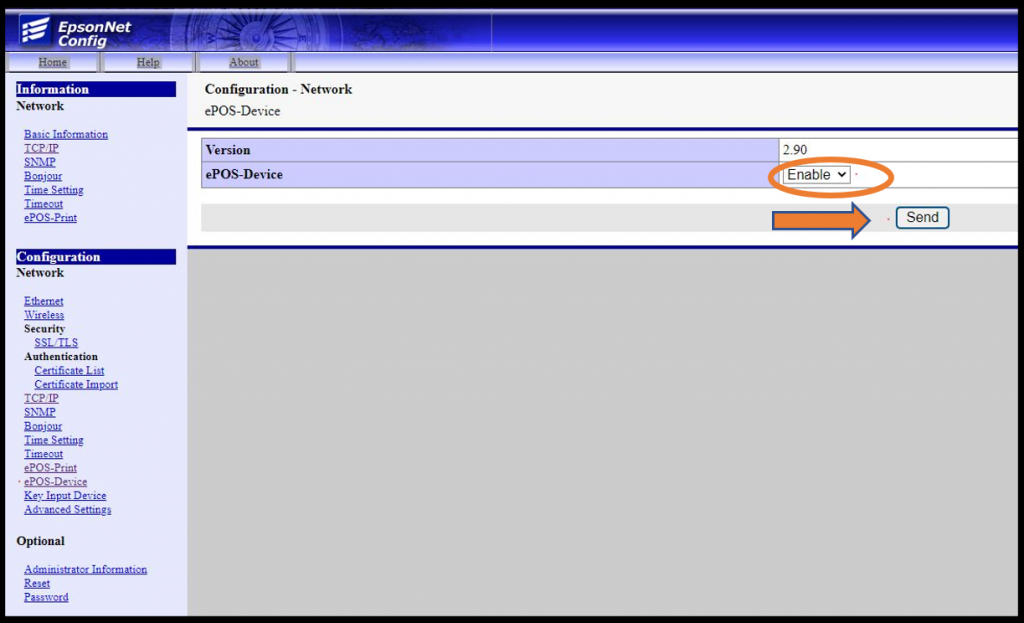
5). Https Redirect muss ausgeschaltet sein (Disable)
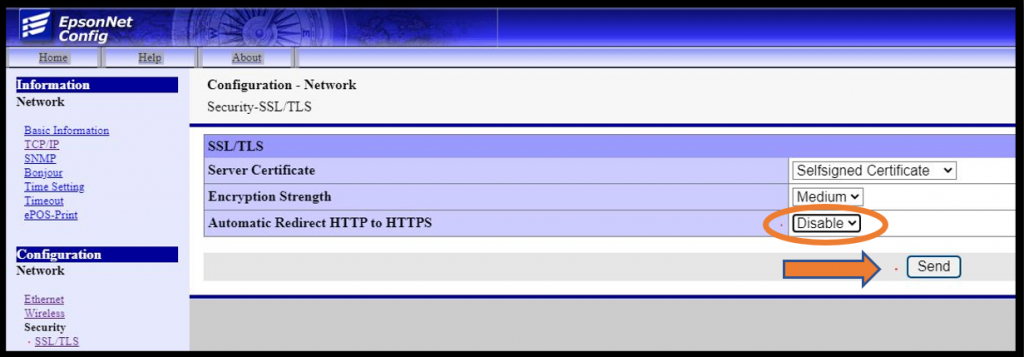
6). Fertig! Nun sollte Dein Gerät wieder drucken.