EIN MENÜ ERSTELLEN #
Jede Kantine benötigt die Speisekarte. Deshalb fangen wir zuerst mit dem Menü an. Um die Gerichte (Artikel) anzulegen, gehe auf Warenwirtschaft – Stammdaten – Artikel und klicke dort auf +ERSTELLEN. Ausführliche Informationen darüber findest du in der Anleitung „Artikel anlegen“.
Sobald deine Artikel fertig sind, gehe auf das Modul „Kantine“ und klicke dort auf den Punkt „Menü“. Nun siehst du den Zeitplan für die aktuelle Woche auf dem Bildschirm.
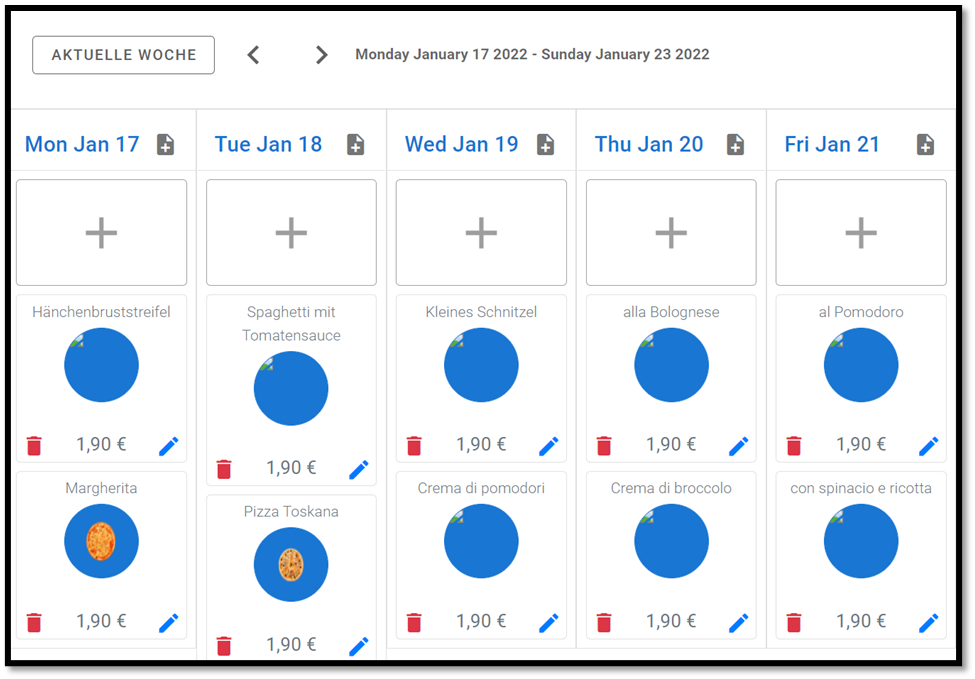
Als Schulbetreiber oder Kantinenbetreiber kannst du bestimmte Waren, Produkte für dein Menü raussuchen. Um ein neues Gericht hinzufügen, wähle den Tag aus und klicke auf das Plus-Symbol.
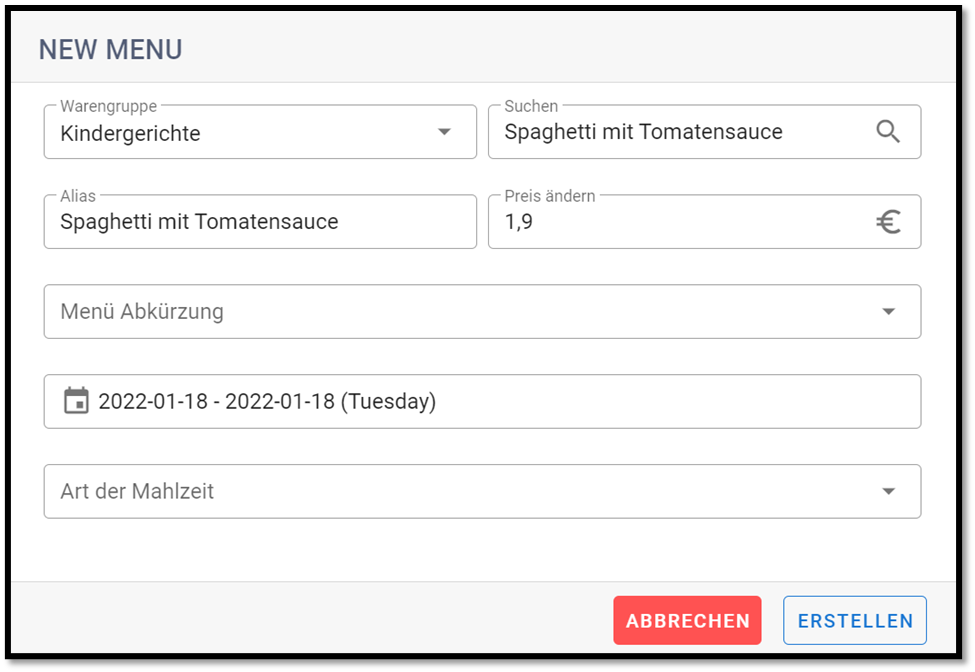
Fülle die folgenden Felder aus:
- Wähle die Warengruppe für dein Produkt aus und suche nach dem Artikel.
- Nun siehst du alle Informationen zum Gericht, die du früher im Menüpunkt „Warenwirtschaft“ gespeichert hast.
- Der Preis kannst du hier ändern.
- Wähle nun die entsprechende Abkürzung des Produktes.
- Unten kannst du noch die Art der Mahlzeit bezeichnen.
- Klicke auf das Feld mit dem Kalender-Symbol. Du kannst entscheiden, wann genau dieses Gericht deinen Kunden zur Verfügung steht, z.B. jeden Montag.
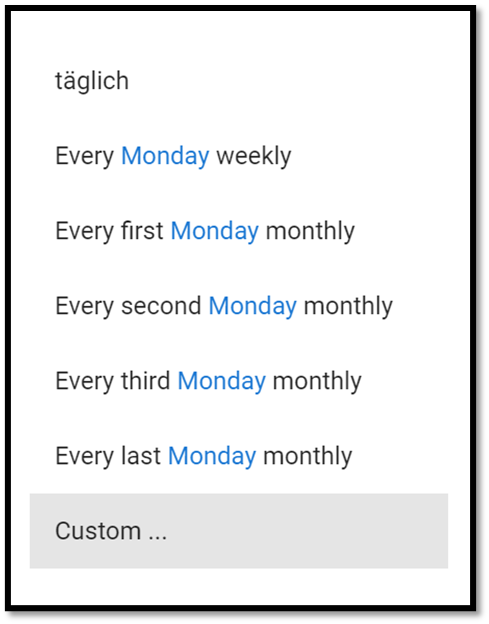
Oder klicke auf „Custom“ und bestimme die Wiederholung des Menüs selbst. Gib auch ein, bis zu welchem Datum diese Informationen aktuell bleiben. Zum Schluss klicke auf VOR.
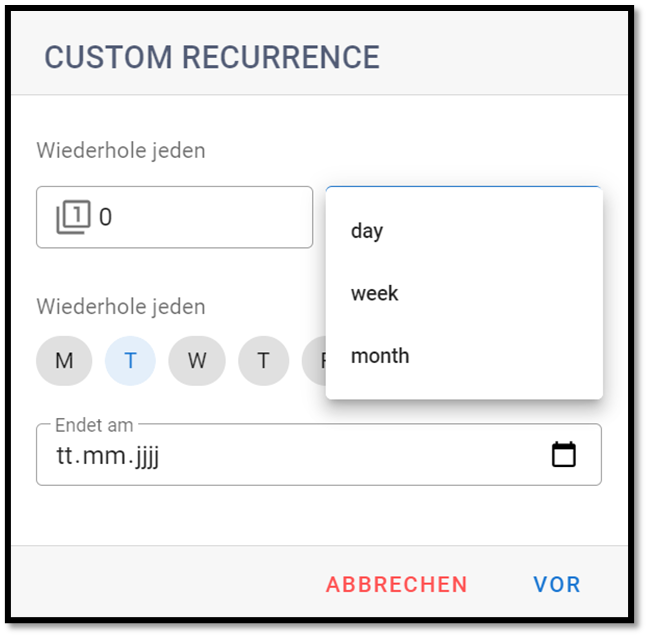
Klicke auf ERSTELLEN, sobald du fertig bist. Du hast die Möglichkeit, fünf verschiedene Positionen für jeden Tag auf die Menüliste zu setzen.
Willst du etwas ändern? Dafür wähle den bestimmten Artikel im Menü aus und klicke auf das Symbol mit dem blauen Bleistift, um ihn zu bearbeiten (siehe Abbildung unten). Klicke auf BEARBEITEN, sobald du fertig bist.
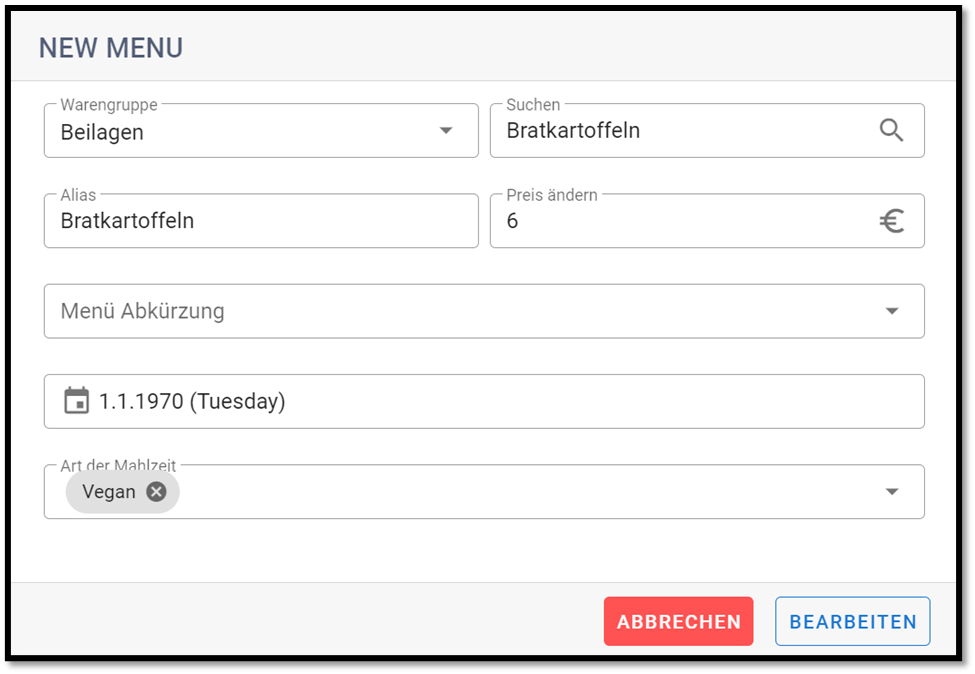
KUNDEN SUCHEN #
Möchtest du z.B. die E-Mail-Adresse von den Eltern raussuchen, um ihnen die Informationen zu neuen Schulkantine-Regeln zu senden? Alle Kundenprofile findest du, wenn du auf Kanine – Kunden gehst. Diese Informationen hast du früher unter dem Menüpunkt „Kundenverwaltung“ angelegt.
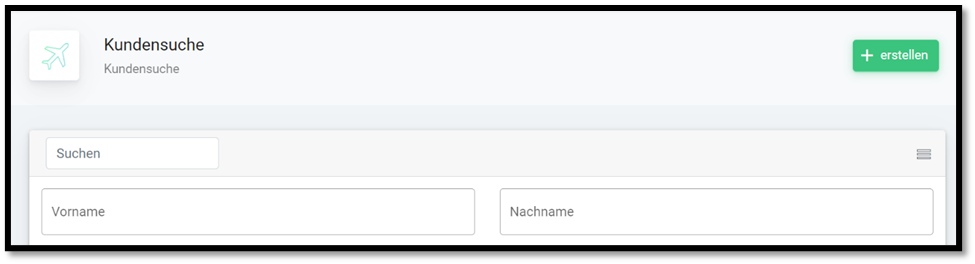
Kundenprofil bearbeiten #
Klicke auf das Symbol mit dem blauen Bleistift gegenüber dem Namen eines Kunden, um die Informationen zu bearbeiten.
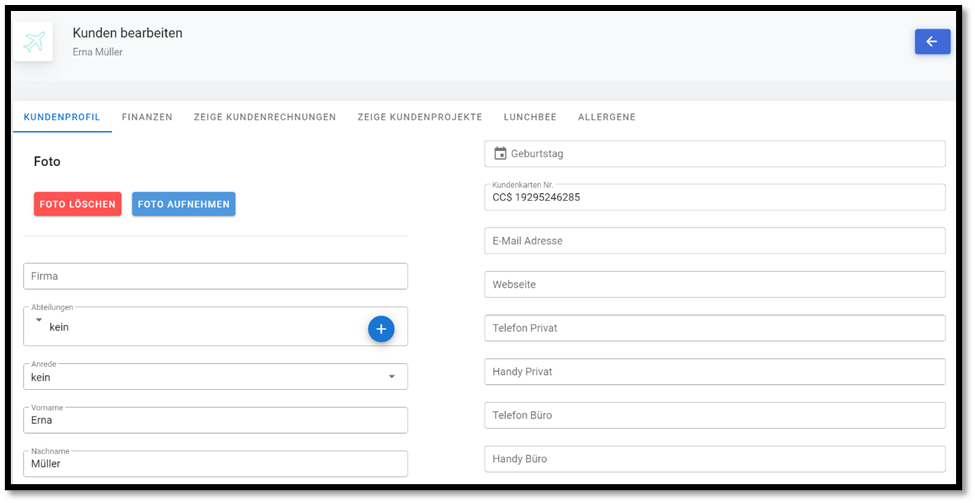
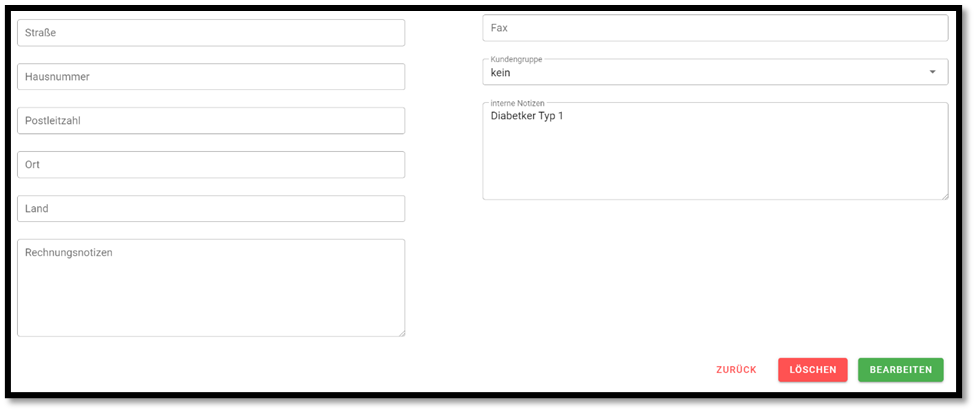
Die folgenden Informationen siehst du im Kundenprofil:
- Du kannst z.B. das Foto aufnehmen (siehe Abbildung oben).
- In dem Feld „Firma“ schreibst du den Namen der Schule (Universität, Unternehmen).
- Für die Anrede hast du unterschiedliche Optionen zur Verfügung: Herr, Frau, Divers, Firma, Familie oder Name.
- Dann gibst du die Adresse ein.
- In dem nächsten Feld kannst du die Notizen zu der Rechnung schreiben, wenn es nötig ist.
- Schau dir nun die rechte Seite des Bildes. Dort gibst du zuerst den Geburtstag, die Nummer der Kundenkarte und die E-Mail-Adresse ein.
- Unten findest du die Felder für weitere Kontaktinformationen.
- Wähle dann die Kundengruppe (Schüler, Lehrer) aus.
- Informationen zu den Allergien speicherst du im Feld „Interne Notizen“. Du kannst auch auf der Menüleiste auf ALLERGENE klicken und dort diese Informationen speichern.
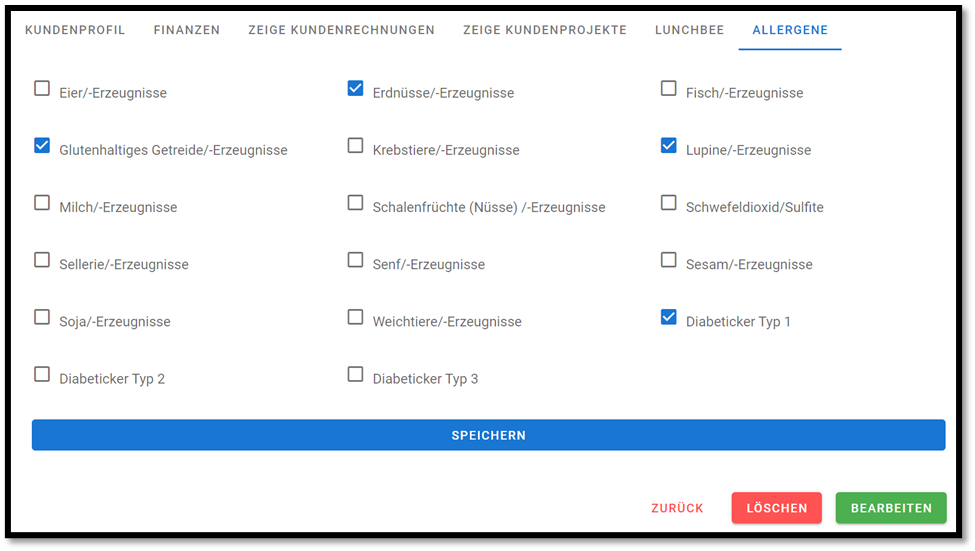
Klicke nun auf der Menüleiste auf FINANZEN. Dort gibst du die Informationen über die Bankverbindungen der Kunden und über die bevorzugte Zahlart für Rechnungen.
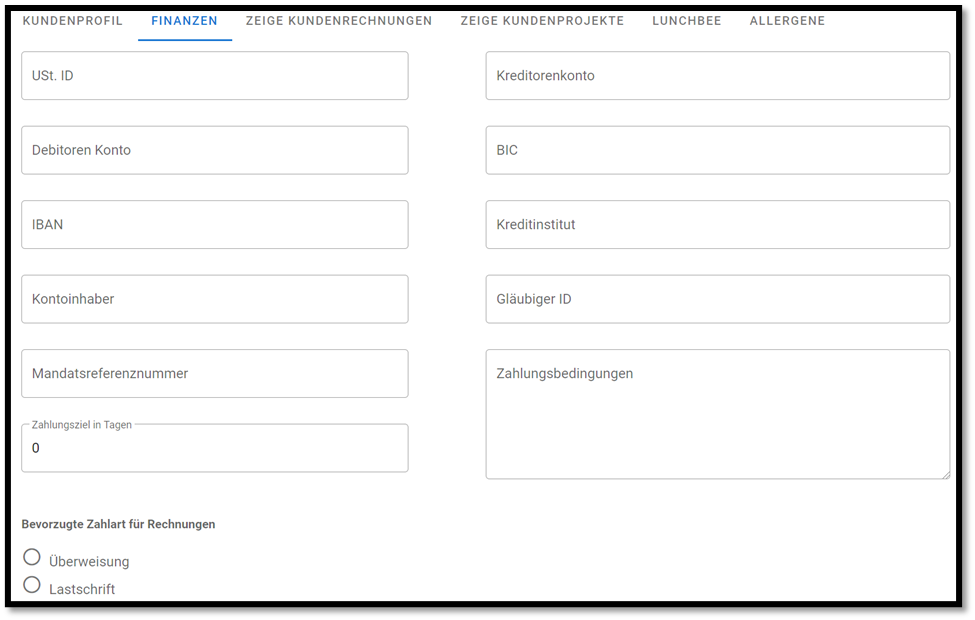
Im Kundenprofil kannst du zudem alle Rechnungen deiner Kunden finden. Klicke dafür einfach auf ZEIGE KUNDENRECHNUNGEN.
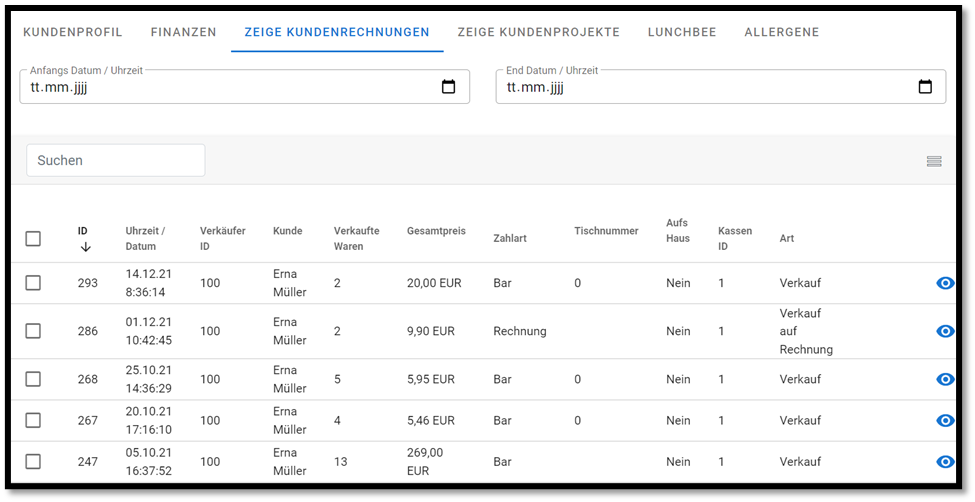
Lunchbee-Passwort zurücksetzen #
Deine Kunden (Eltern und ihren Kindern) bekommen von dir den Link für die Website Lunchbee, wo sie Essen bestellen können, und die Zugangsdaten. Stellen wir uns vor, dass sie einmal das Kennwort vergessen haben. Du kannst das Passwort mit einem Klick zurücksetzen. Dafür gehe auf Kantine-Kunden. Wähle den Kunden aus, klicke auf das Bearbeitungs-Symbol und gehe auf LUNCHBEE. Nun klicke auf den Knopf LUNCHBEE PASSWORT ZURÜCKSETZEN. Das neue Passwort wird dem Benutzer per E-Mail geschickt.
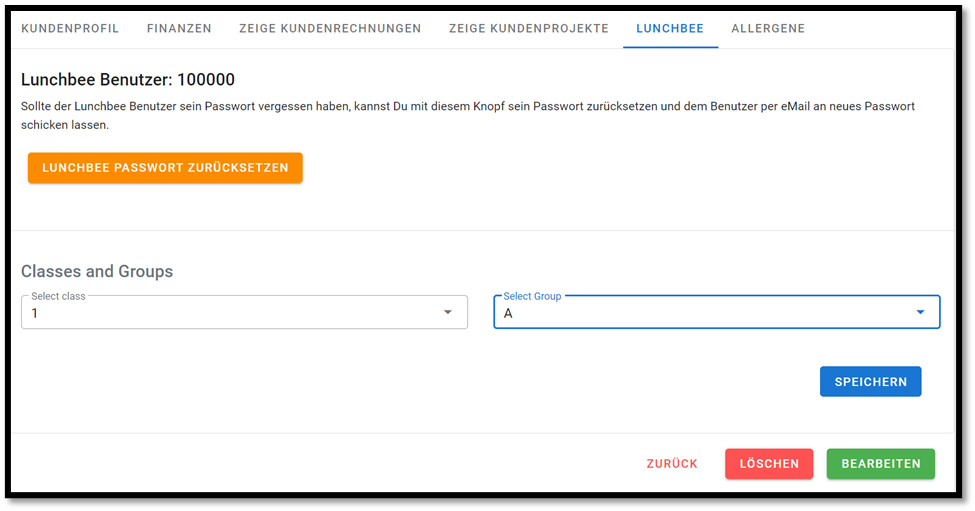
Hier kannst du auch angeben, in welche Klasse das Schulkind geht (siehe Abbildung oben).
EINSTELLUNGEN #
Wie erstellt man eine Subdomain für Lunch Bee? #
Zuerst erstellen wir den Link für die Internet-Seite mit deiner Speisekarte. Dafür benötigst du den Namen für deine Subdomain. Gehe auf Einstellungen – Grundeinstellung – Systemeinstellungen. Dort klicke auf Subdomains Generator.
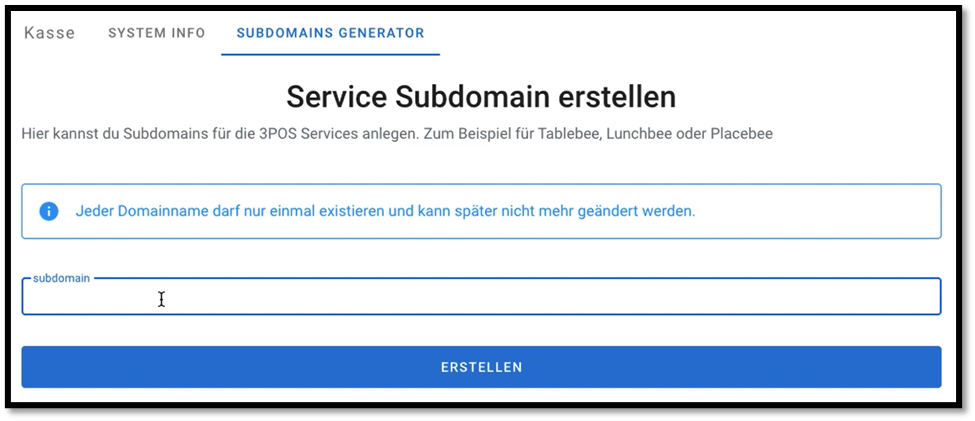
Gebe den Namen deiner Cateringfirma ein und bestätige, indem du auf ERSTELLEN klickst.
Dein Unternehmen heißt z.B. „Catering Kiel“. In dem Feld subdomain schreibst du einfach „cateringkiel“.
WICHTIG! Jeder Domainname darf nur einmal existieren. Später kannst du diesen nicht mehr ändern!
Dein Link für Lunch Bee sieht so ähnlich aus: cateringkiel.app.lunchbee.de
Einstellungen für Lunch Bee #
Du hast nun deinen Link. Deine QR-Speisekarte sieht aber noch ziemlich leer aus. Um die Informationen auszufüllen, gehe auf Kantine – Einstellungen.
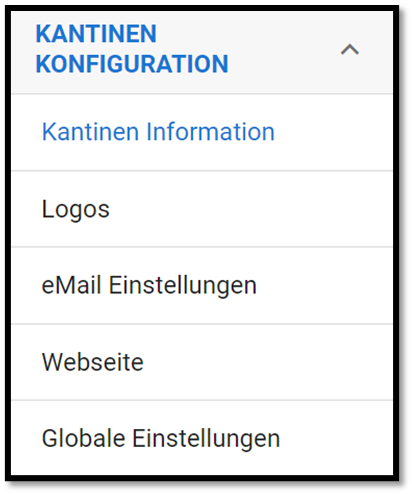
Wir beginnen mit den Informationen zur Schulkantine: Name, Adresse, Telefonnummer, Impressumstext und Beschreibungstexte. Diese Daten speicherst du im Menüpunkt „Kantinen Information“.
Dann öffnest du die Menüleiste „Logos“, um verschiedene Bilder für die Website hochzuladen.
Ganz wichtiger Punkt ist „EMail Einstellungen“. Es wird viel mit E-Mails gearbeitet. Deshalb müssen diese Informationen unbedingt eingetragen und gespeichert werden. Vor Beginn der Arbeit führe den E-Mail-Server Test durch. Dann klicke auf ÜBERNEHMEN, wenn alles in Ordnung ist.
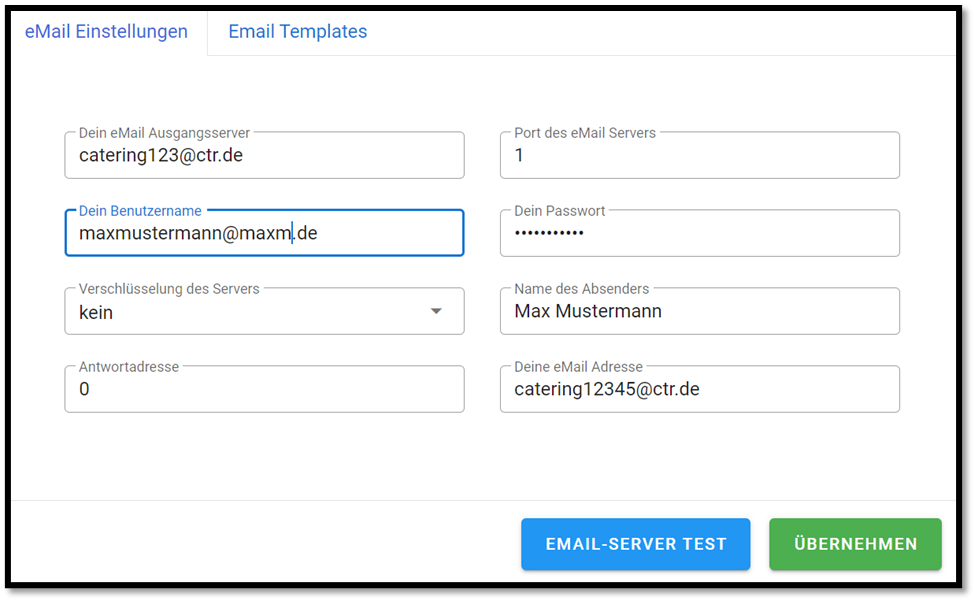
E-Mail Templates #
Unter Email-Templates stehen dir unterschiedliche Vorlagen zur Verfügung. Klicke auf das Symbol mit dem blauen Bleistift, um den Text auf deine eigene Art und Weise zu bearbeiten.
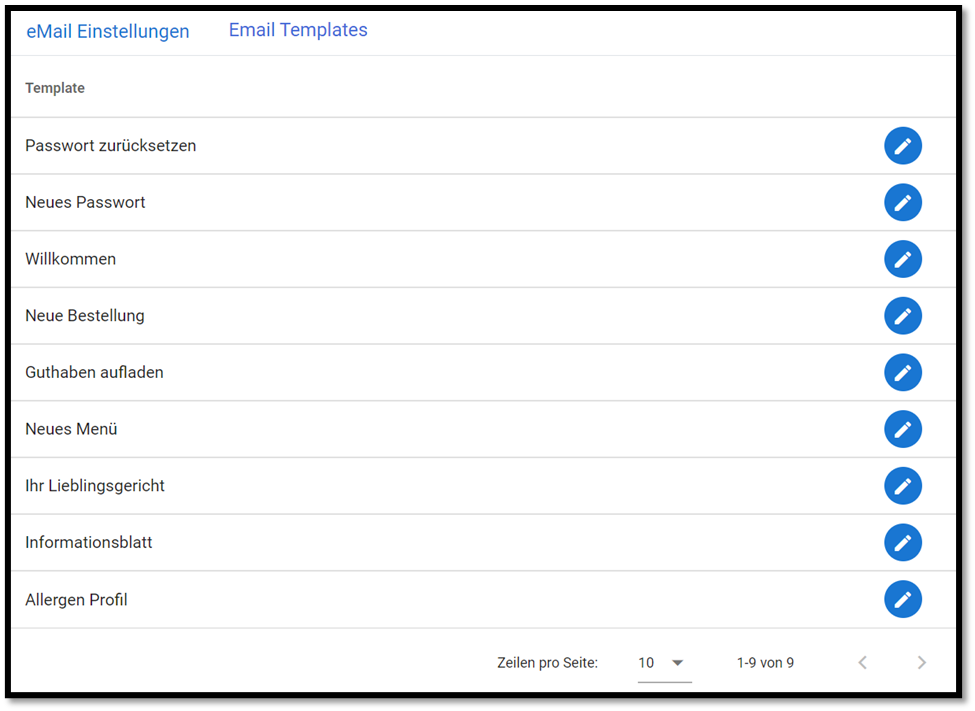
Design Einstellungen #
Mische die Farben, wechsle die Position des Logos, die Textgröße und gestalte deine individuelle Website. Ändere die Hintergrundfarben, Textfarben und Farben der Buttons so, wie du es möchtest. Dafür gehe auf Kantine – Einstellungen – Webseite.
Deadline für Bestellungen #
Wie sind die Bestellfristen? Kann man Essen noch nachbestellen oder stornieren? Die Catering-Firma braucht eine bestimmte Zeit für die Zubereitung der Speisen. Die Kinder und ihre Eltern können z.B. am Donnerstag die Gerichte für die nächste Woche buchen. Am Freitag geht das aber nicht mehr, weil es zu kurzfristig ist.
Gehe auf Kantine – Einstellungen – Globale Einstellungen, um die Fristen für Bestellungen einzugeben. Dort kannst du auch die Stornofrist angeben.
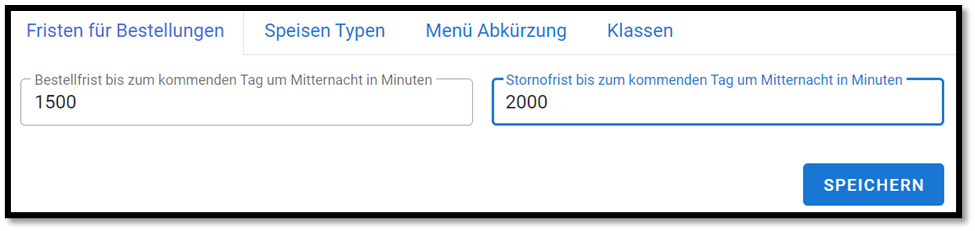
Speisen sorgfältig kennzeichnen #
Gehe weiter nach rechts und klicke auf Speisen Typen. Verschiedene Symbole helfen deinen Kunden, die bevorzugten Speisen auszuwählen.
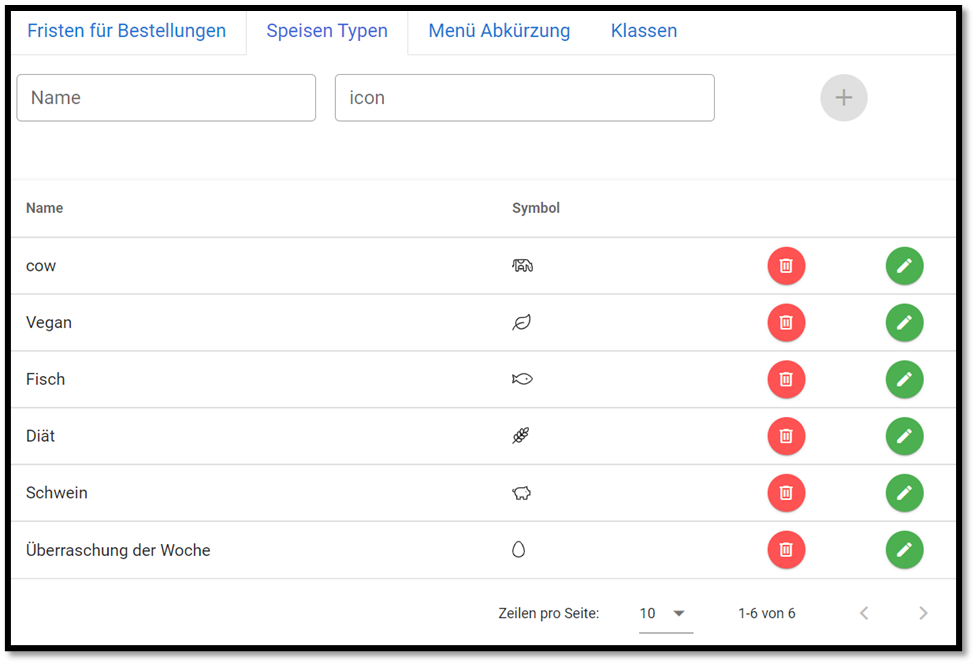
Abkürzungen für die Kantine #
Heute gibt es das Hähnchenbrustfilet im Knuspermantel mit fruchtiger Currysauce, Broccoli und Reis. Die Bezeichnung ist ziemlich lang, oder? Der Einfachheit halber kannst du in deinem Betrieb die Abkürzungen nutzen. Gehe auf Kantine – Einstellungen – Globale Einstellungen – Menü Abkürzung, um sie zu erstellen.
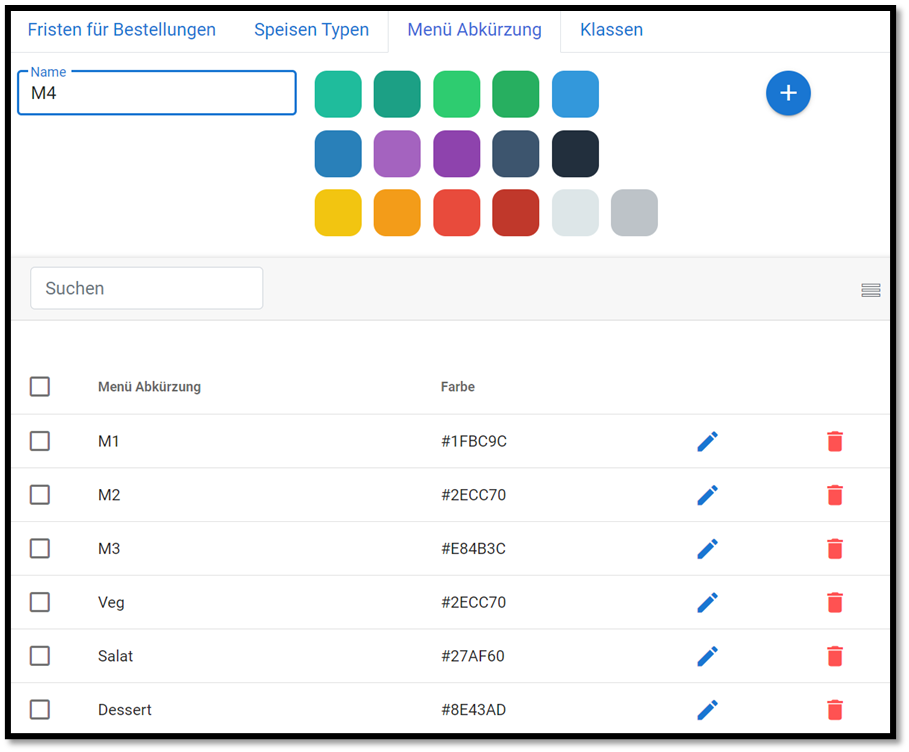
Schüler einer Schulklasse zuordnen #
In der Schule gibt es mehrere Klassen. Um eine Klasse hinzuzufügen, gehe auf Kantine – Einstellungen – Globale Einstellungen – Klassen und klicke auf +ERSTELLEN. Gebe die Nummer der Klasse ein und wähle die Farbe aus. Dann klicke auf SPEICHERN.
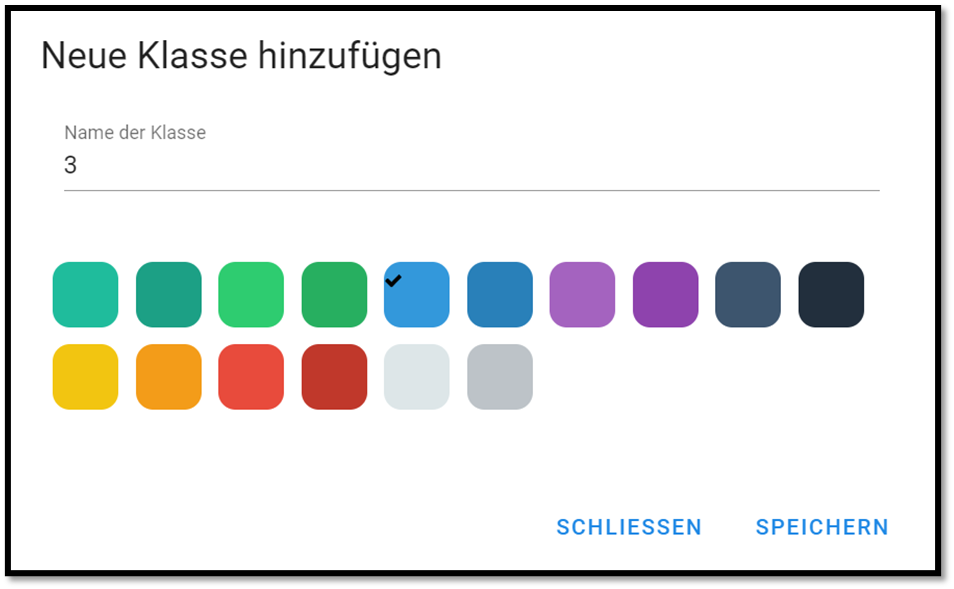
Du findest nun die neue Klasse in der Liste. Klicke jetzt auf das Symbol mit dem blauen Auge, um die Gruppen (Buchstaben) für diese Klasse zu erstellen.
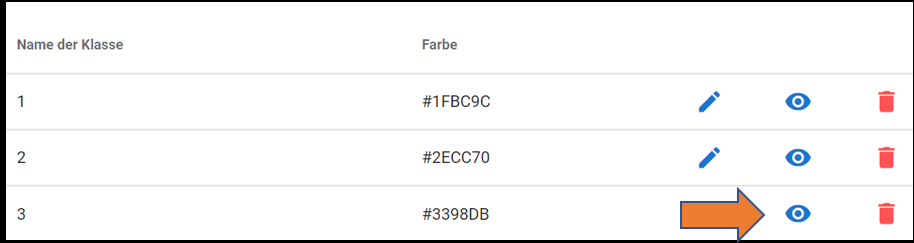
Klicke auf +ERSTELLEN und gebe die neue Gruppe ein. In unserem Fall – A, B, C etc. Um die Kinder den passenden Klassen zuzuordnen, gehe auf Kantine – Kunden – Kunde bearbeiten – Lunchbee.
NACHRICHTEN #
Du hast eine neue Speisekarte nach den Ferien zusammengestellt. Darüber möchtest du die Kinder und ihre Eltern informieren. Gehe dafür auf Kantine – Nachrichten. Wähle die Klassen aus. Du kannst ein Template (Vorlage) nutzen oder einen eigenen Text schreiben. Dann klicke auf SENDEN. Die Kunden bekommen deine Informationen automatisch per E-Mail.
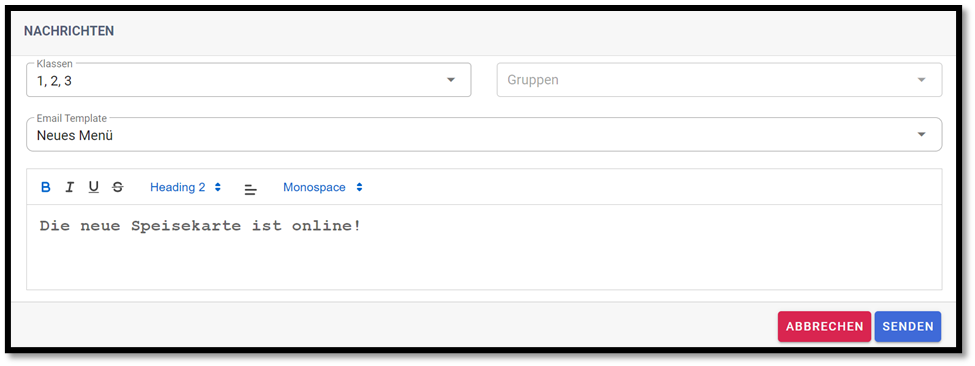
BESTELLUNGEN #
Ab und zu muss man überprüfen, welche Speisen bestellt wurden. Gehe nun auf Kantine – Bestellungen- Liste. Hier werden alle aktuellen Bestellungen pro Tag angezeigt. Das heißt: wenn du die Buchungen für Morgen oder Übermorgen prüfen willst, musst du die entsprechenden Tage anschauen. Die folgenden Informationen sind hier zu finden: Name des Kunden (Schülers), Klasse (1A, 1B, 2A), Kartennummer und die bestellten Speisen. Die Ausgabeliste kann im PDF-Format hochgeladen werden.
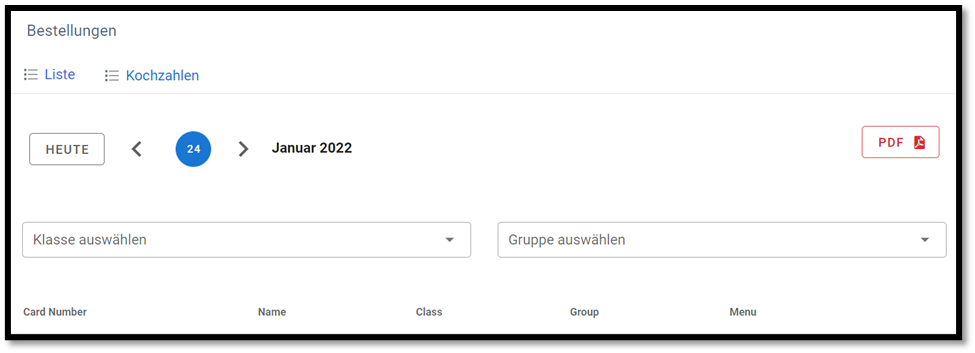
Der Koch und dein Servicepersonal möchten bestimmt wissen, wie viele Speisen vorbereitet werden sollen. Gehe nun auf Kantine – Bestellungen – Kochzahlen. Hier werden die benötigten Mengen an Speisen angezeigt. Die Liste kann im PDF-Format oder als Excel-Tabelle hochgeladen werden.
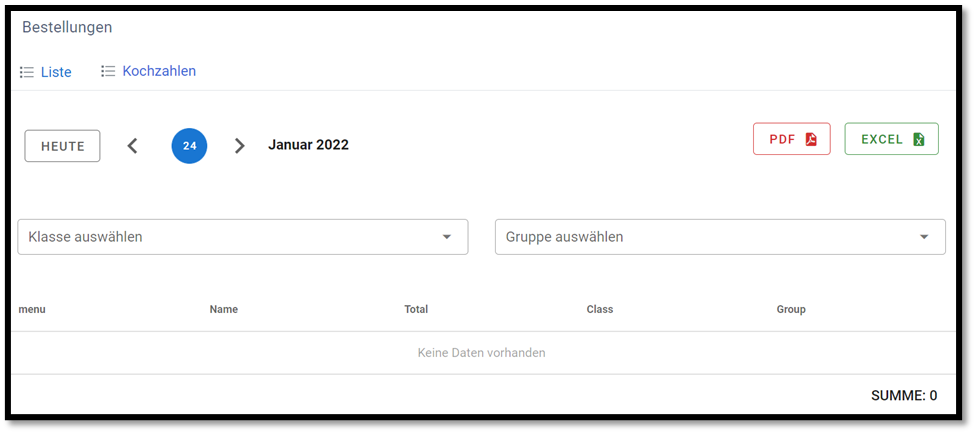
ARCHIV #
Alle Bestellungen, die irgendwann gemacht wurden, landen definitiv im Archiv. Hier wird gezeigt:
- Wer hat bestellt?
- Was hat jemand bestellt?
- Wann die Bestellung gebucht wurde
Um die Informationen aufzurufen, gehe auf Kantine à Archiv, wähle den Namen aus und klicke auf das Symbol mit dem blauen Auge.
