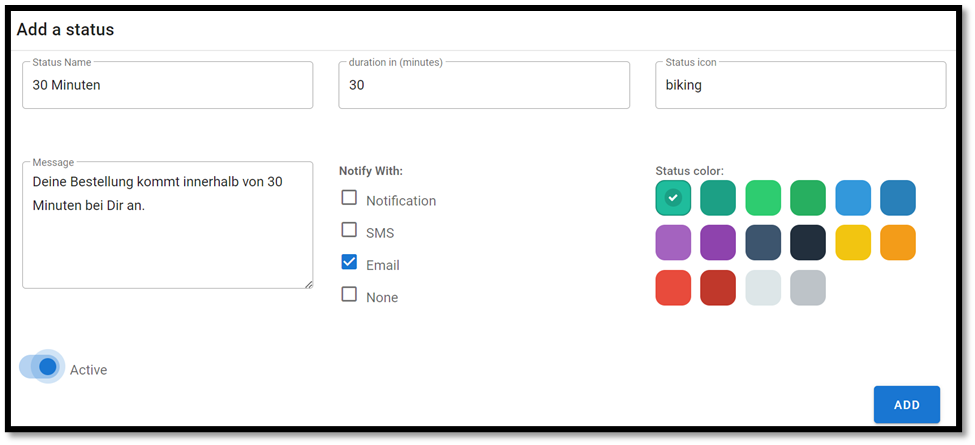Subdomain für LocalBee #
Hast du schon früher die Adresse für TableBee generiert? In diesem Fall wurde die Adresse für LocalBee automatisch erstellt. Sonst lies einfach zuerst unsere Anleitung „Subdomain generieren“ durch.
Mehrere Sprachen aktivieren #
So gestaltest du eine mehrsprachige Website. Dafür gehe auf Einstellungen → Grundeinstellung → Systemeinstellungen und klicke auf Globale Kassen Optionen und dann auf Übersetzung. Nun aktiviere die Funktion „Mehrere Sprachen“ und klicke auf SPEICHERN.
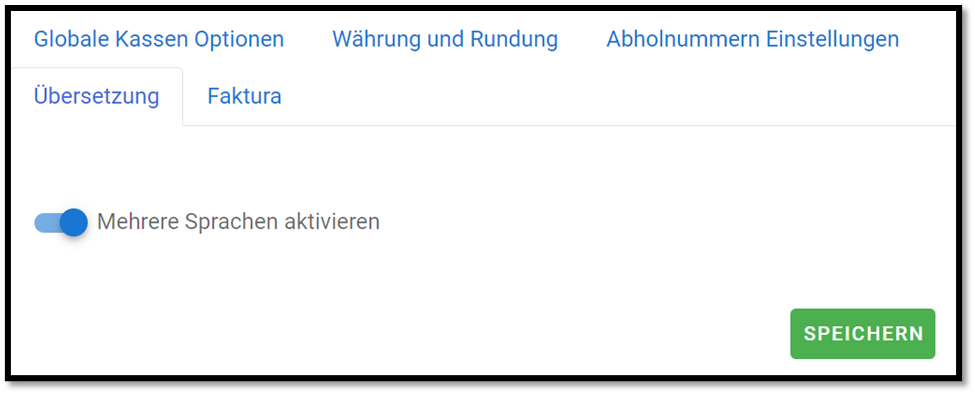
Benachrichtigungen aktivieren #
Nun zeigen wir dir, wie die Benachrichtigungen für LocalBee freizuschalten. Dafür gehe auf Einstellungen → Grundeinstellung → Systemeinstellungen und klicke auf Kassen Optionen. Wähle die Kasse aus und klicke auf das Symbol mit dem blauen Stift. Das Fenster mit den Kasseneinstellungen taucht auf. Scrolle nach unten. Dort siehst du nun die Option „Localbee notifications anzeigen“.

Setze hier einen Haken und klicke auf ÜBERNEHMEN, um diese Funktion zu aktivieren. Oben links auf dem Bildschirm taucht nun das Zeichen mit der Biene.
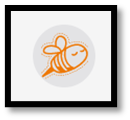
Wenn du auf diese Biene klickst, taucht das folgende Fenster auf. Es ist somit die Abkürzung zum Lieferservice.
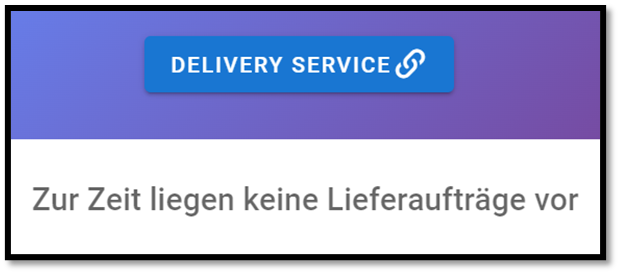
Lieferdiensteinstellungen #
1. Um zu beginnen, tippe oben links neben dem 3POS-Logo auf das Menü-Symbol.
2. Nun klicke in der linken Übersicht auf Lieferdienst → Lieferdiensteinstellungen.
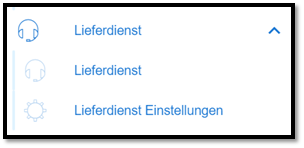
LOCALBEE INTERFACE #
Globale Informationen #
3. Zuerst gebe die Hauptinformationen über dein Restaurant ein: Dein Name, Adresse, Beschreibung etc.
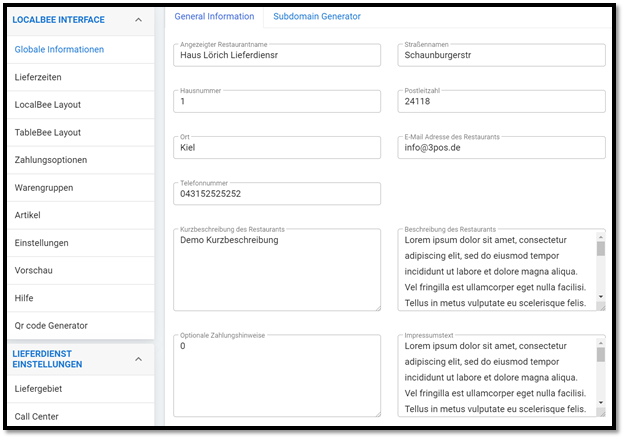
4. Auf der linken Seite des Bildschirmes siehst du noch die zusätzlichen Lieferdienst-Optionen. Du kannst z. B.:
- die Lieferzeiten angeben,
- das Design mit deinem Logo ausstatten,
- die Zahlungsoptionen bei der Lieferung, Abholung und Selbstbedienung vorgeben.
Warengruppen und Artikel #
Du kannst zudem auswählen, ob die komplette Speisekarte, nur einige Warengruppen oder einzelne Artikel im Lieferservice zur Verfügung stehen sollen. Mit der Drag-and-Drop-Funktion kannst du die Reihenfolge der Warengruppen oder Artikel wechseln. Man kann auch die Nummer in der Spalte mit dem Namen „Sortierung“ ändern. In die nächste Spalte trägst du die Rabatthöhe bei der Abholung ein.
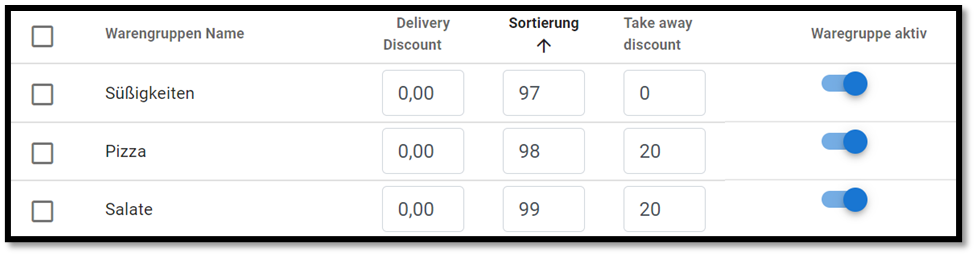
E-Mail Templates #
Hier kannst du E-Mail-Vorlagen erstellen und bearbeiten, z. B. zum Zurücksetzen des Passworts oder zum Aufladen von Guthaben.
Drucker Einstellungen #
Nun gehen wir zum Menüpunkt Drucker Einstellungen. Du kannst auswählen, wie die automatischen Druckaufträge laufen sollen. Es gibt zwei Möglichkeiten:
- Über Cloud (nur für EPSON TM-m30)
- Über den Hybridserver (für alle Drucker)
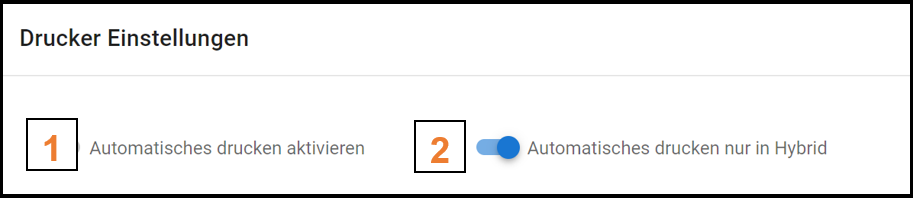
Nachdem du den automatischen Druck aktivierst, holt deine Kasse die Aufträge jede Minute und druckt sie aus.
Vergiss nicht, einzustellen, welche Kasse für den Druckprozess zuständig ist. Dann klicke auf SPEICHERN.
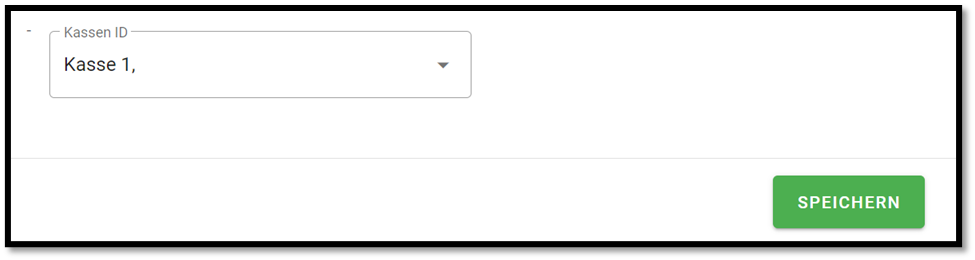
Benachrichtigungston auswählen #
Wenn eine Bestellung kommt, hörst du einen Klingelton. Unterschiedliche Benachrichtigungstöne findest du unter dem Menüpunkt Einstellungen. Klicke einfach auf PLAY, um den Sound zu hören.

Lieferzeit einstellen #
Für vielen Kunden ist es sehr wichtig zu wissen, wie lange die Lieferzeit beträgt. Wenn du auf Einstellungen klickst, kannst du hier die Zeit für die Vorbereitung und die Lieferung in Minuten eingeben. Diese Zeit steht dann auf dem Vorbereitungszettel und auf dem Orderbon. Damit weiß der Fahrer genau, wann er spätestens bei dem Kunde sein muss. Das Personal in der Küche weiß zudem, wann das Essen vorbereitet werden muss.
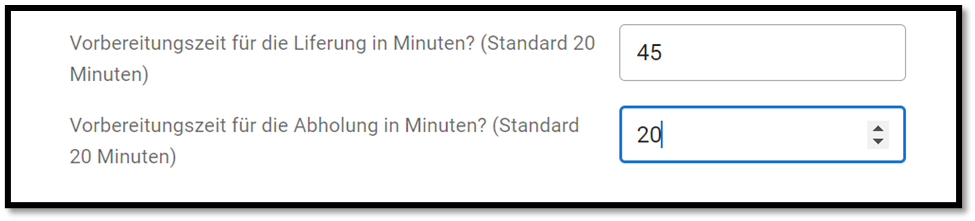
Abholung, Lieferung, Wartungsmodus #
Die Funktionen „Abholung“ und „Lieferung“ kannst du auch in den Einstellungen einschalten.

Bearbeitest du gerade deine Warengruppen und Artikeln oder nimmst Änderungen in der Speisekarte vor? In diesem Fall empfehlen wir dir, den Wartungsmodus zu aktivieren.
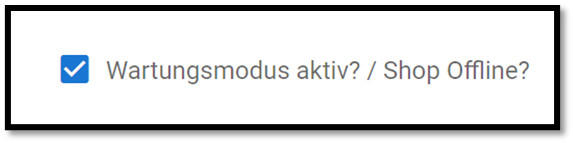
Produktinformationen #
Scrolle weiter nach unten. Hier kannst du einstellen, welche Informationen zum Produkt die Besucher deiner Website sehen können.
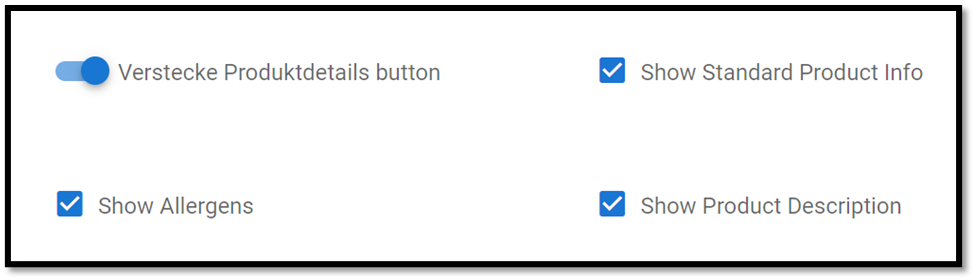
5. Klicke nun auf VORSCHAU, dann öffne den Link oder scanne den QR-Code. Nun wird gezeigt, wie dein eigener Onlineshop aussieht.
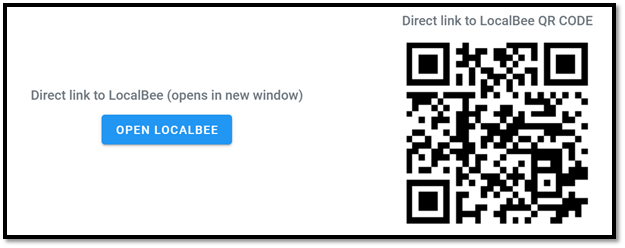
LIEFERDIENST EINSTELLUNGEN #
LIEFERGEBIET #
6. Gebe jetzt die Liefergebiete ein, die du beliefern möchtest.
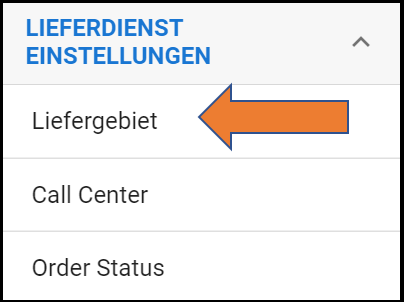
Wie fügt man ein neues Liefergebiet im 3POS hinzu? #
Klicke zuerst auf LIEFERGEBIET ANLEGEN. Dann gebe die folgenden Informationen ein:
- die Postleitzahl,
- den Mindestbestellwert
- und den Lieferzuschlag.
- Wie viel beträgt die ungefähre Lieferzeit mit dem Auto und mit dem Motorrad? So können deine Mitarbeiter die Zeit immer richtig einschätzen.
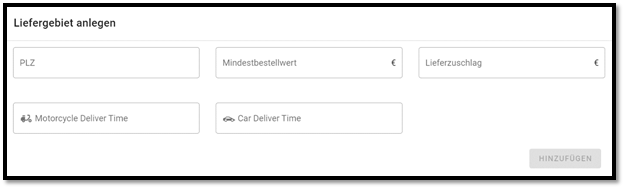
Bestätige deine Wahl, indem du auf HINZUFÜGEN klickst. Später kannst du das Liefergebiet immer bearbeiten oder löschen.
Order Status #
Du kannst deine Kunden per E-Mail über den aktuellen Status laufender Bestellung informieren.