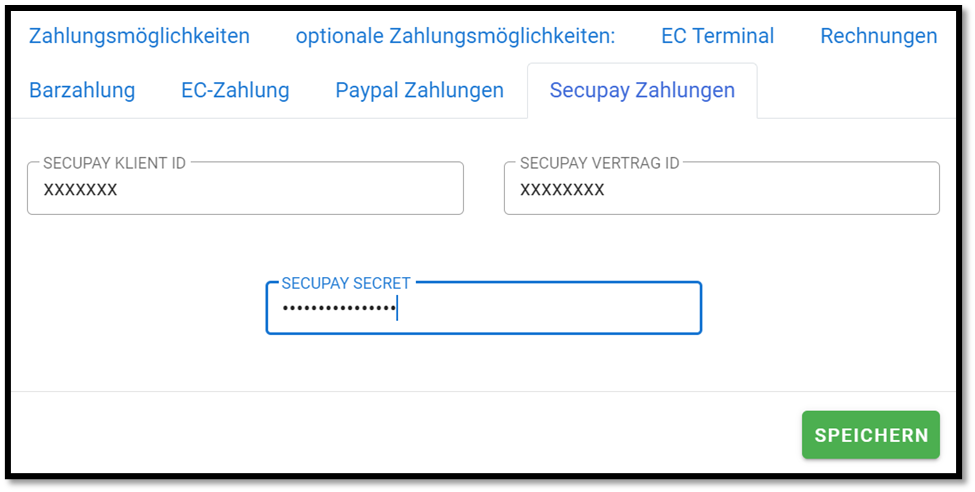Bar, mit Karte oder kontaktlos mit dem Smartphone? Mit dem 3POS-Kassensystem kannst Du Deinen Kunden eine Vielfalt von Zahlungsoptionen anbieten. In dieser Anleitung erklären wir, wie das funktioniert.
Zahlungsoptionen freischalten #
1. Zuerst gehe auf Einstellungen → Grundeinstellung → Systemeinstellungen.
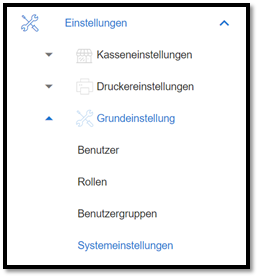
2. Nun klicke in dem geöffneten Fenster SYSTEMEINSTELLUNGEN auf Zahlungsoptionen.
3. Jetzt siehst du auf der rechten Seite, welche Zahlungsoptionen für die bestimmte Kasse momentan freigeschaltet sind.
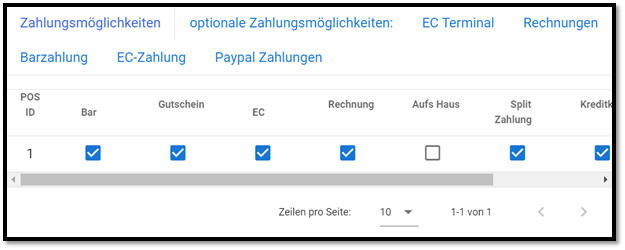
Das EC-Terminal per ZVT einrichten #
Klicke auf EC-Terminal und dann auf das PLUS-Symbol, um ein neues EC-Gerät (ZTV Terminal) hinzuzufügen. Die sogenannte ZVT-Schnittstelle organisiert die Kommunikation zwischen Deiner Kasse und einem Kartenzahlungs-Terminal.
Folgende Parameter sind auszufüllen:

1. IP des Terminals sollte statisch gesetzt sein.
2. Terminal ID.
3. Dies ist der Standard. Kann aber von Gerät zu Gerät abweichen.
4. Oft verwendete Passwörter sind 123450 und auch 012345
6. Optional. Klicke auf HINZUFÜGEN, sobald Du alle wichtigen Informationen ausgefüllt hast.
Das EC-Terminal konfigurieren #
Nun erklären wir Dir, wie Du das Terminal selbstständig konfigurieren kannst. Hier zeigen wir die Standardkonfiguration von Secupay. Bei anderen Herstellern kann das aber anders sein.
a.) 3- F Teste IP: Einstellungen→ Verbindungen → DFÜ-Assistent → Ethernet oder WLAN→ DHCP Nein (Gelbe) – IP→ SM→ GW→ DNS→ Speichen (Funktionscode 54)
b.) 2-Einstellungen→ Verbindungen→ Kasse→ Wechsel auf TCP/IP→ Prüfe Host und Port (Nicht ändern)
c.) 1- ZVT: Einstellungen→ Terminal→ Betriebsart→ Wechsel auf ZVT 700→ Ok/
Kassierer: 12345 Techniker: 11599 – 71963 – 66831 (eines der drei ist immer möglich)
in Kasse:
ZVT Server Port: 8039 – fest vorgegeben
Ingenico Port: 5577 (auslesbar unter punkt b)
IP EC: Muss statisch gesetzt werden über Punkt a)
Server IP: IP des Hybrid Servers
Pass: 012345 oder 123450 (kann entweder oder sein)
Mit dem Punkt “c” wird das Terminal auf Kassenanbindung umgestellt. Sonst kann es keine Daten von der Kasse empfangen.
PayPal Zugangsdaten #
Immer mehr Gastronomen und Einzelhändler setzen auf PayPal. Unter Paypal Zahlungen sind deine Zugangsdaten für PayPal (Client ID und Secret Key) zu speichern.
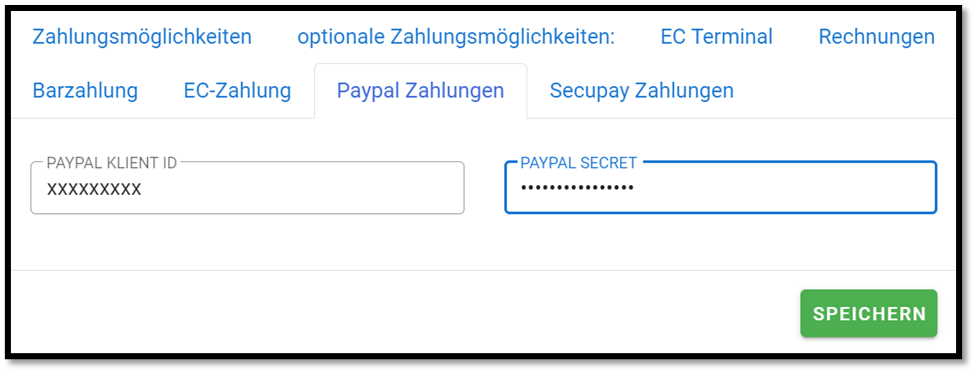
Wo findet man die Paypal Client ID und den Secret Key? #
Zuerst benötigst du ein PayPal Konto, um die PayPal Client ID und den Secret Key zu bekommen. Diesen Account kannst du auf der PayPal-Entwickler-Website erstellen.
Schritt 1. Klicke dort auf “Log in to Dashboard” und erstelle ein neues Konto oder melde dich einfach an.
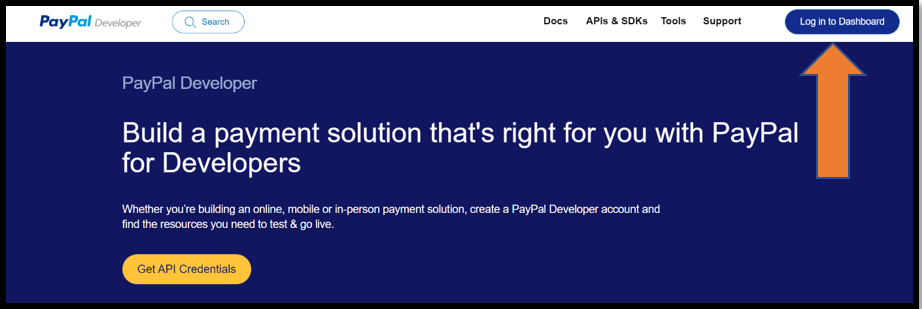
Schritt 2. Klicke links auf “My Apps & Credentials” und wechsle zu “Live” oder bleibe im Sandbox-Modus, wenn du den Bezahlvorgang nur testen willst.
Schritt 3. Dann klicke auf “Create App” und fülle die Details für die neue App aus.
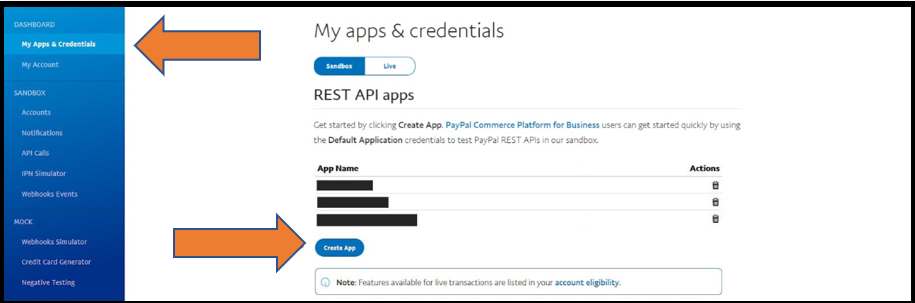
Schritt 4. Nachdem du die App erstellt hast, wird ein neuer Bildschirm geöffnet. Dort siehst du die folgenden Informationen:
- die Client ID
- die Option “Show“
Um den Secret Key zu sehen, klicke einfach auf die Option mit dem Namen “Show”.
Sandbox Business Account #
So erstellt man ein Sandbox Business Account. Du kannst somit die Testzahlungen durchführen.
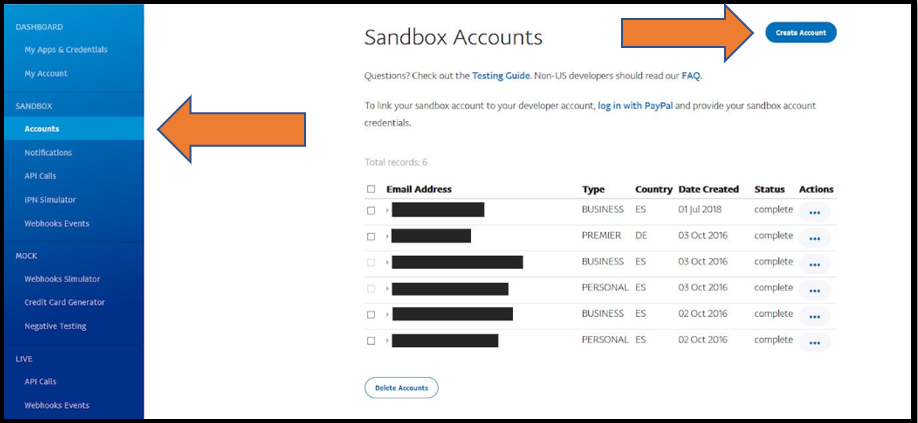
Vorsicht! In diesem kostenfreien Modus (Sandbox) kannst du nur den Bezahlvorgang testen. Vergiss bitte nicht später zum realen PayPal-Account zu wechseln, bevor du mit der Arbeit beginnst.
Secupay Zugangsdaten #
Je mehr Zahlungsarten angeboten werden, desto zufriedener die Kunden sind. Die Mobile-Payment-Lösung von Secupay lässt deinen Gästen kinderleicht mit dem Smartphone bezahlen. Unter Secupay Zahlungen sind deine Zugangsdaten (Klient ID, Vertrag ID, Secret Key) zu speichern.