Nun hast Du den Link. Deine Website ist aber noch leer. Um die Informationen auszufüllen, gehe auf EventBee – Einstellungen.
Globale Informationen #
Zuerst geben wir die Hauptinformationen über das Unternehmen ein. Diese brauchen wir für die Rechnungen und für E-Mails.
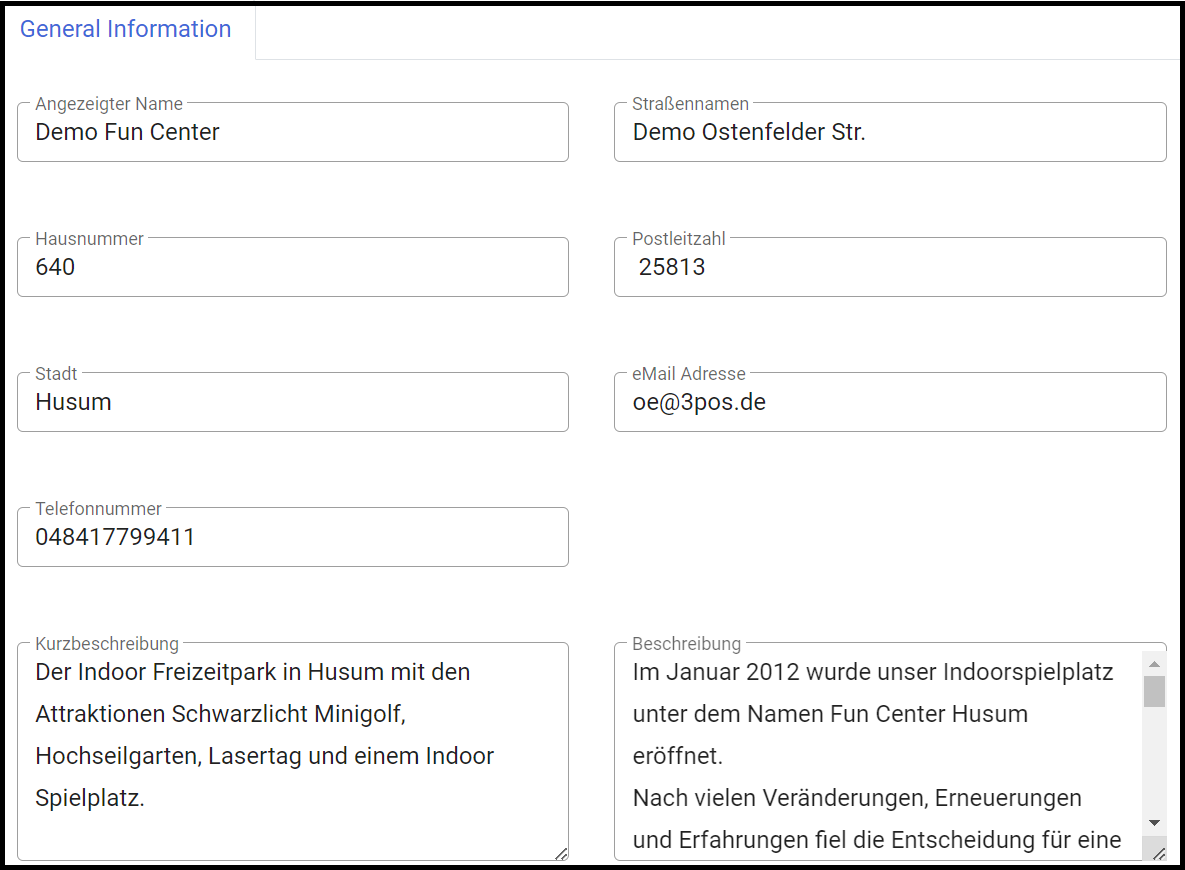
Zusätzlich kann man bestimmte Zahlungshinweise, Texte für das Impressum und für die Fußzeile in der E-Mail sowie allgemeine Informationen zum Angebot speichern.

Wähle am Ende die Kassen-ID für Online-Bestellungen aus und klicke auf SPEICHERN.
Veranstaltung Gruppen #
Um eine neue Veranstaltungsgruppe zu erstellen, gehe auf EventBee 🡪 Einstellungen 🡪 EventBee Einstellungen 🡪 Veranstaltung Gruppen und klicke auf das Pluszeichen (+).

Die Eingabemaske taucht auf.

Für den Indoor Freizeitpark kann man beispielsweise folgende Gruppen erstellen: Kindergeburtstage, Lasertag, 4 Stunden Ticket. Wähle das Icon und die Farbe für die Veranstaltung aus und klicke auf ERSTELLEN.
Nun wirst Du zur Übersicht Deiner Veranstaltungsgruppen weitergeleitet.
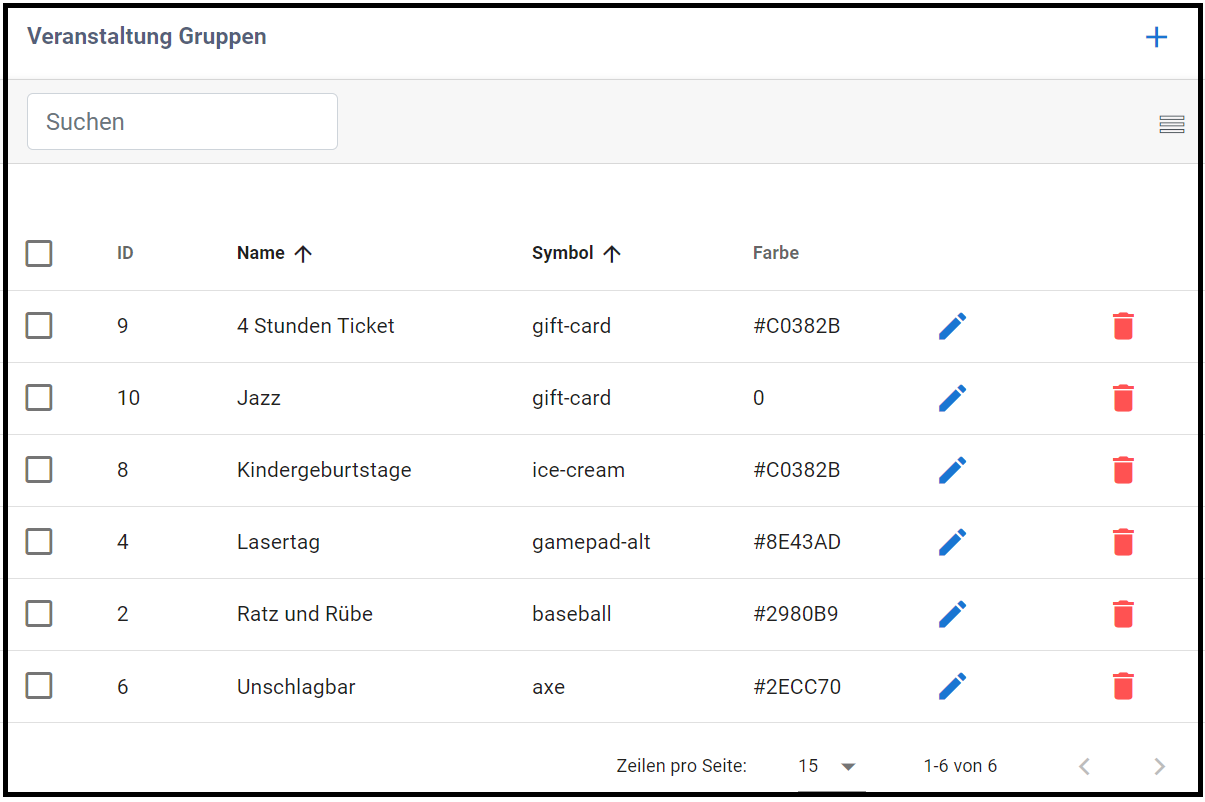
Eine Veranstaltung bearbeiten

Eine Veranstaltung löschen

Preissegmente #
Um einen neuen Preissegment zu erstellen, gehe auf EventBee 🡪 Einstellungen 🡪 Andere Einstellungen 🡪 Preissegmente und klicke auf das Pluszeichen (+).

Die Eingabemaske taucht auf.
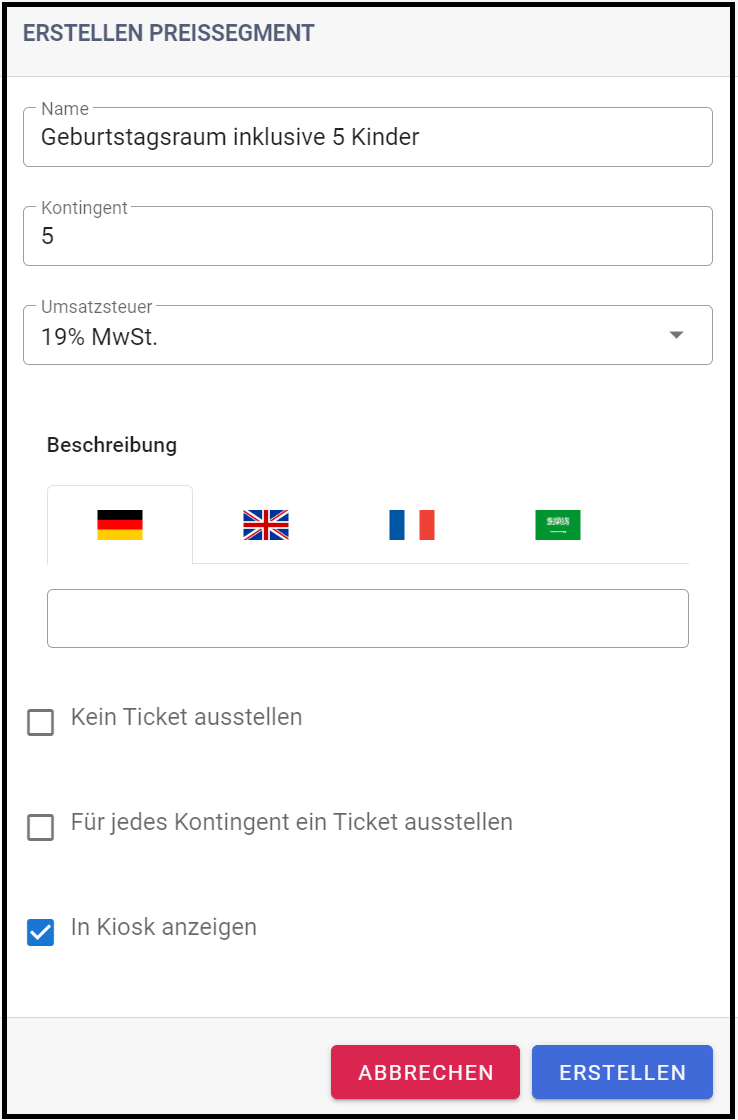
Für den Indoor Freizeitpark kann man beispielsweise folgende Preissegment-Namen erstellen: 4 Stunden Ticket, Regulär, Schulklassen/Kindergärten, Geburtstagsraum.
Unter „Kontingent“ versteht man die Anzahl von Personen, die das Ticket nutzen dürfen. Für das Preissegment „Geburtstagsraum inklusive 5 Kinder” gibt man unter „Kontingent“ die Zahl 5 ein.
Dann wähle die Umsatzsteuer aus. Zusätzlich kann man eine Beschreibung hinzufügen (max. 5 Kinder ab 3 Jahren). Es ist möglich, den Text in 4 verschiedenen Sprachen zu speichern.
Dir stehen außerdem folgende Optionen zur Verfügung:
- Kein Ticket ausstellen (z.B. für Kinder unter 3)
- Für jedes Kontingent ein Ticket ausstellen (Für die Familie kann man diese Option ausschalten)
- Im Kiosk anzeigen (Das Preissegment wird im Kiosk-Bereich angezeigt).
Klicke auf ERSTELLEN, sobald Du fertig bist.
Nun wirst Du zur Übersicht Deiner Preissegmente weitergeleitet.

Attributgruppen
Außer Tickets können Deine Kunden noch zusätzliche Leistungen (Attribute) im Voraus buchen. Das könnte beispielsweise die Kinderanimation sein. Um eine neue Attributgruppe zu erstellen, gehe auf EventBee 🡪 Einstellungen 🡪 Andere Einstellungen 🡪 Attributgruppen und klicke auf das Pluszeichen (+). Die Eingabemaske taucht auf. Wir erstellen beispielsweise die Gruppe mit dem Namen „Kinderanimation“. Dann unter “Typ” wählen wir “Optionen” aus und fügen folgende Attribute (Art des Kinderprogramms) hinzu: Kinderdisco, Kinderspiele, Bastelstube und die Welt der Märchen.
Andere Beispiele für die Kategorie “Typ”:
Text – Name des Geburtstagskindes
Nummer – Die Anzahl der Gäste
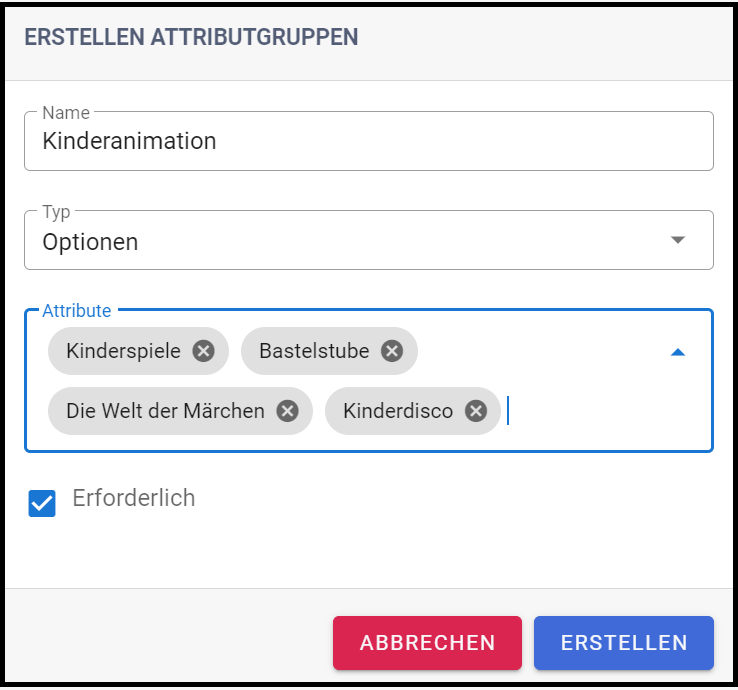
Wenn Du die Option “Erforderlich” aktivierst, müssen die Antworten auf diese Fragen beim Ticketverkauf unbedingt ausgefüllt werden. Sonst bleibt dieses Feld optional.
Dann klicken wir auf ERSTELLEN. Nun werden wir zur Übersicht von Attributgruppen weitergeleitet.
Zahlungsoptionen #
Folgende Zahlungsoptionen kannst Du Deinen Kunden anbieten: PayPal, Pay at Checkout, Stripe und Secupay. Um Zahlungsoptionen auszuwählen, gehe auf EventBee 🡪 Einstellungen 🡪 Andere Einstellungen 🡪 Zahlungsoptionen.
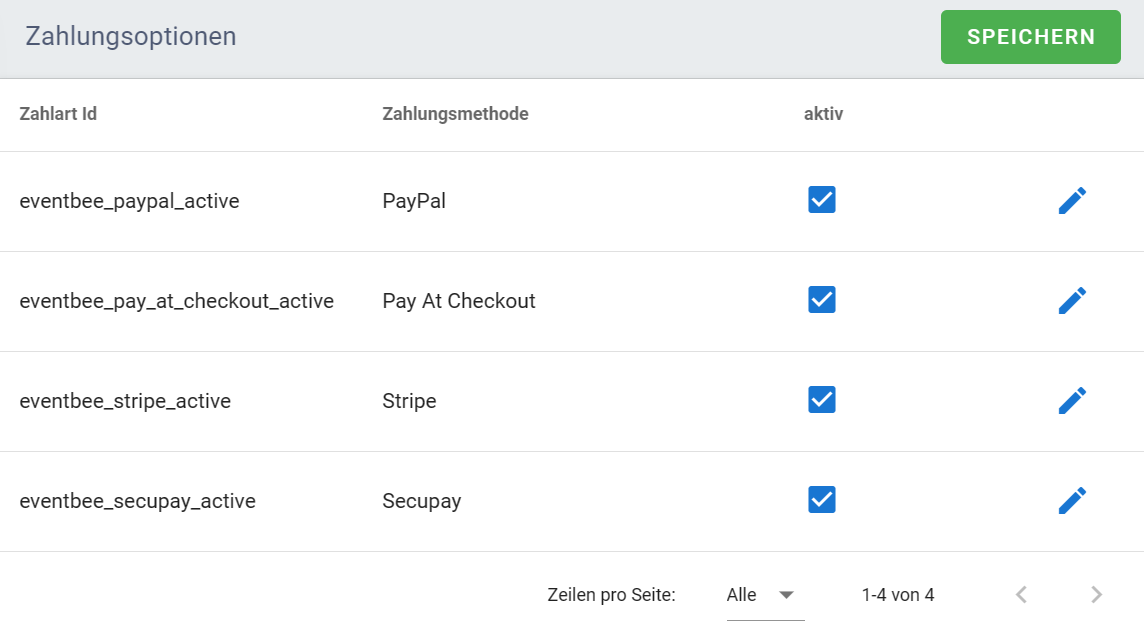
Aktiviere die Zahlungsarten, die Du anbieten willst, und klicke auf SPEICHERN.
E-Mail Einstellungen #
Die gebuchten Tickets werden Deinen Kunden per E-Mail gesendet. Nun erzählen wir, wie Dein eigener Mail-Server für den Ticketversand einzustellen ist. Um einen eigenen E-Mail-Server hinzuzufügen, gehe auf EventBee 🡪 Einstellungen 🡪 Andere Einstellungen 🡪 E-Mail Einstellungen.
Gehe die Einstellungen für Deinen E-Mail-Account zusammen mit Deinem E-Mail-Anbieter oder Systemadministrator durch, um sicherzustellen, dass sie fehlerfrei sind.
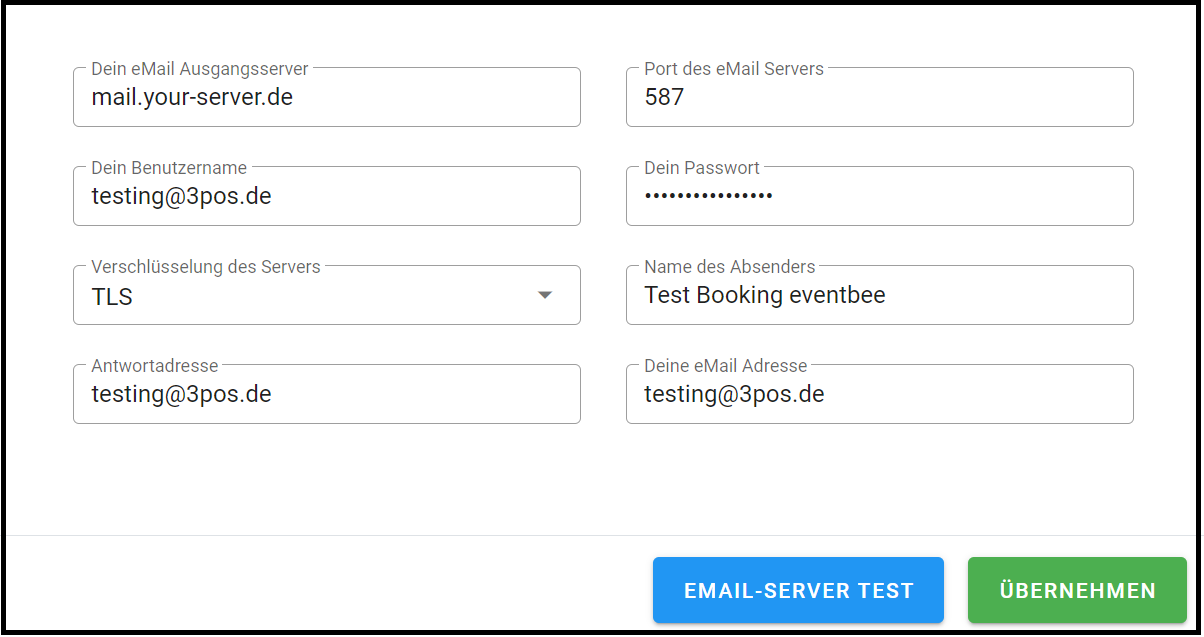
Klicke auf den Button ÜBERNEHMEN, um diese Informationen zu speichern.
Bevor Du einen Ticketverkauf startest, empfehlen wir Dir einen E-Mail-Server-Test durchzuführen.
Antwort E-Mail Vorlagen #
Hier haben wir einige E-Mail-Vorlagen vorbereitet. Um den Text für diese Vorlagen zu erstellen oder zu bearbeiten, klicke auf das Bleistift-Symbol.

Erstattungs Richtlinien #
Es ist auch wichtig, dass Veranstalter Ihre Erstattungsrichtlinien klar kommunizieren. Um eine Erstattungsrichtlinie zu erstellen, gehe auf EventBee 🡪 Einstellungen 🡪 Andere Einstellungen 🡪 Erstattungs Richtlinien und klicke auf das Pluszeichen (+). Die Eingabemaske taucht auf. Wenn Du die Option „Ticket erstattungsfähig“ aktivierst, kannst Du zusätzlich Kosten (in Euro oder %) und Frist für die Stornierung eingeben.

Klicke auf ERSTELLEN, sobald Du fertig bist.
Dynamischer Inhalt #
Nun füllen wir die Website mit den Hauptinhalten: Titel, Untertitel, Fußzeile etc. Dafür gehe auf EventBee 🡪 Einstellungen 🡪 Andere Einstellungen 🡪 Dynamischer Inhalt. Hier findest Du 3 Kategorien:

Klicke auf diese Elemente und trage die Informationen ein.
- Fußzeile
a). Datenschutz-Bestimmungen
b). Geschäftsbedingungen
c). Impressum
- Hauptseite:
a). Titel
b). Beschreibung (Untertitel)
- Rechnungslayout
Hier kann man die Öffnungszeiten hinterlegen. (Diese Informationen sehen Deine Kunden bei der Buchung des Tickets in der Übersicht der Termine).
Die Texte kann man in 4 Sprachen erfassen.

Klicke auf SPEICHERN, sobald Du fertig bist.
Verlinkte Artikel erstellen #
Um zukünftige Analysen und die Buchführung effizient durchzuführen, ist es von großer Bedeutung, im Kassensystem für Dein Ticketing verknüpfte Artikel (Einträge) zu erstellen: Ticketkategorien, Speisen und Getränke, Dienstleistungen.