Veranstaltung erstellen #
Nun beginnen wir, unsere ersten Veranstaltungen zu planen. Um einen neuen Event zu erstellen, gehe auf EventBee 🡪 Veranstaltungen und klicke auf den Button +ERSTELLEN.

Um ein Veranstaltungsbild hochzuladen, klicke auf das Upload-Pfeil-Icon.
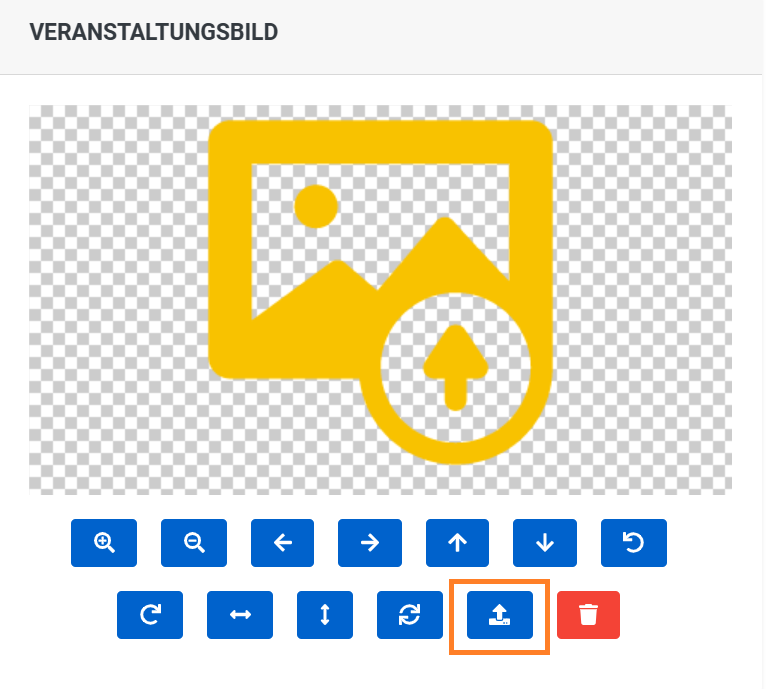
Zusätzlich kann man auch die Anfahrtskarte hochladen. Mithilfe der Korrektur- Buttons lässt sich das Bild mühelos anpassen.
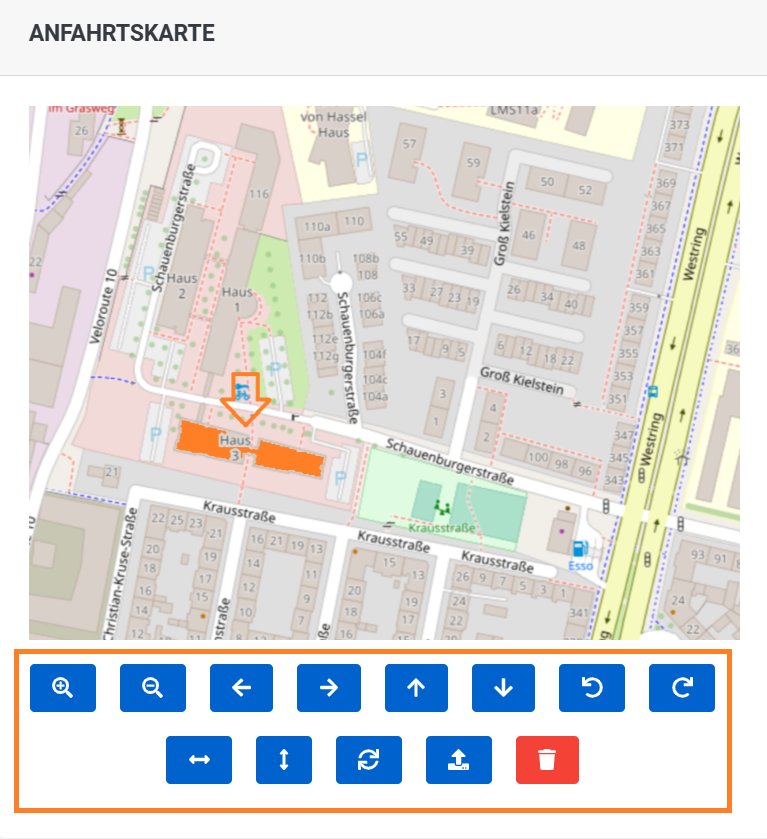
Jetzt gib den Namen für Deine Veranstaltung ein, wähle die Veranstaltungsgruppe und den verlinkten Artikel in der Kasse aus.
Folgende Optionen stehen Dir zur Verfügung:

Wenn Du die Option „Hervorgehoben“ aktivierst, passiert folgendes: Das Veranstaltungsbild auf der Homepage wird vergrößert.
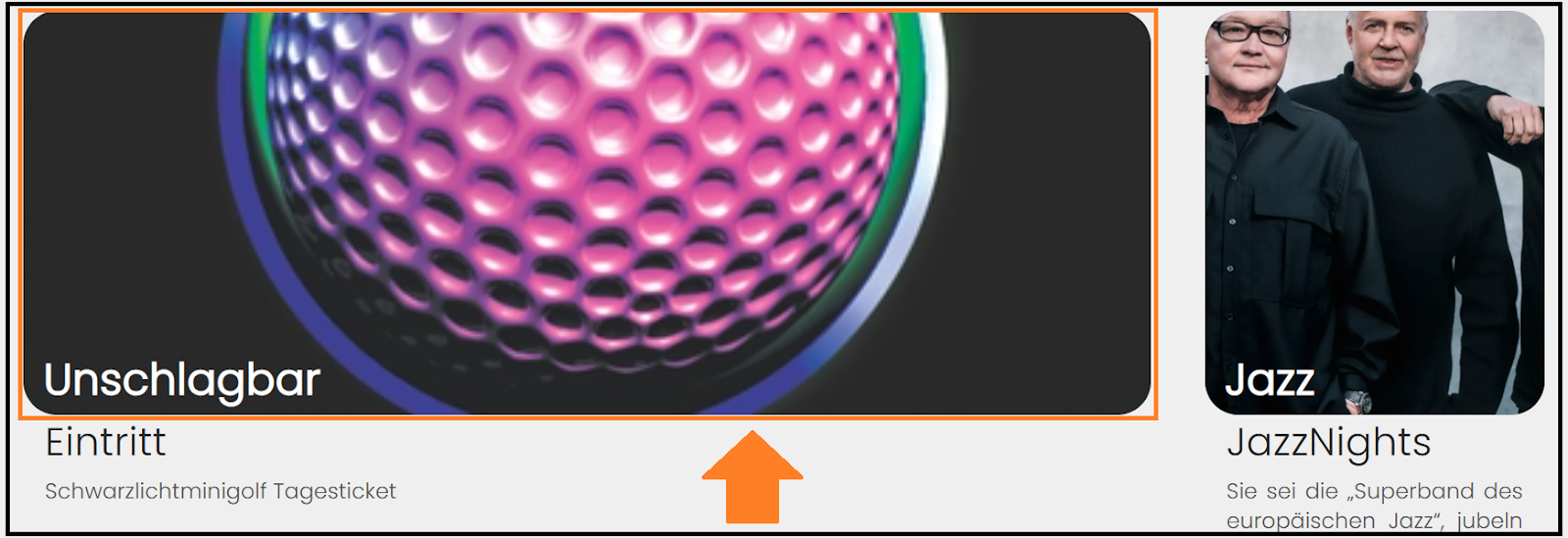
Nun fügen wir die Preissegmente hinzu. Klicke einfach auf „Preise“ und wähle ein Preissegment aus. Gib dann den Preis ein.
Die Option “Standard” – dieser Preis wird als Standard automatisch ausgewählt.
Die Option “Pflichtbuchung” – dieses Segment muss unbedingt gebucht werden. Beispiel – Geburtstagstisch.
Wie viele Tickets dürfen maximal verkauft werden? Setze auf 0, wenn Du eine unbegrenzte Zahl an Tickets anbietest.
Um ein neues Preissegment hinzuzufügen, klicke auf das PLUS-Zeichen.

Jetzt gib Deinen gewünschten Titel und eine kurze Beschreibung für die Veranstaltung ein. Sie werden auf der Homepage angezeigt.

Nun schreib eine umfassende Beschreibung dieser Veranstaltung. Diese sieht man, nachdem man auf das Event geklickt hat.

Füge jetzt zusätzliche Informationen zur Veranstaltung. Das können beispielsweise die Öffnungszeiten und die Laufzeit sein. Um diese Option zu aktivieren, klicke auf die Kugel (siehe Bild).
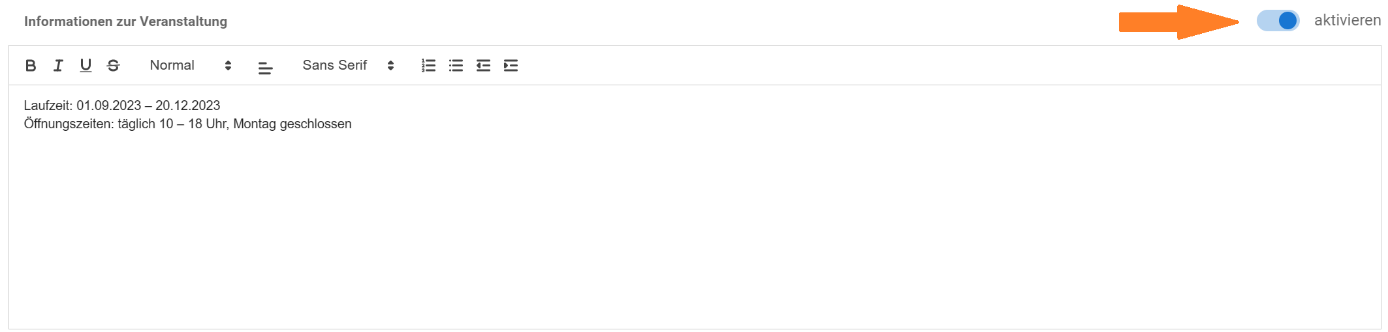
Willst du Deine Kunden auf etwas Wichtiges hinweisen, bevor sie zum Ticketkauf kommen? In diesem Feld hinterlegst Du eine passende Nachricht.

Wähle auch eine bestimmte Farbe für Deine Nachricht. Dann aktiviere die Option.
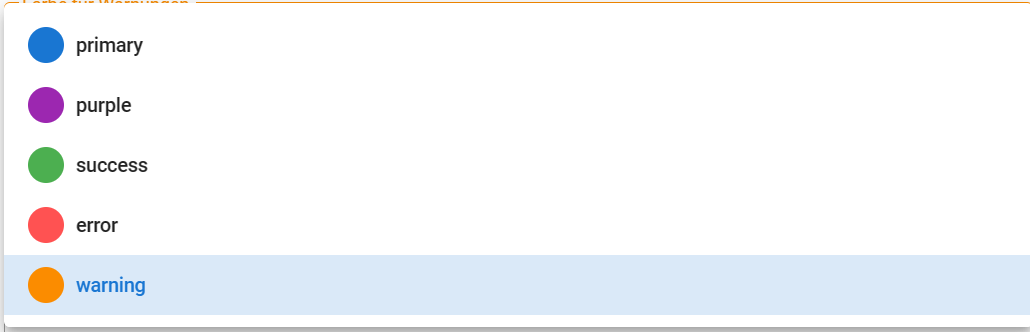
Gib noch den Standort für die Veranstaltung ein. Um diese Option zu aktivieren, klicke auf die Kugel.
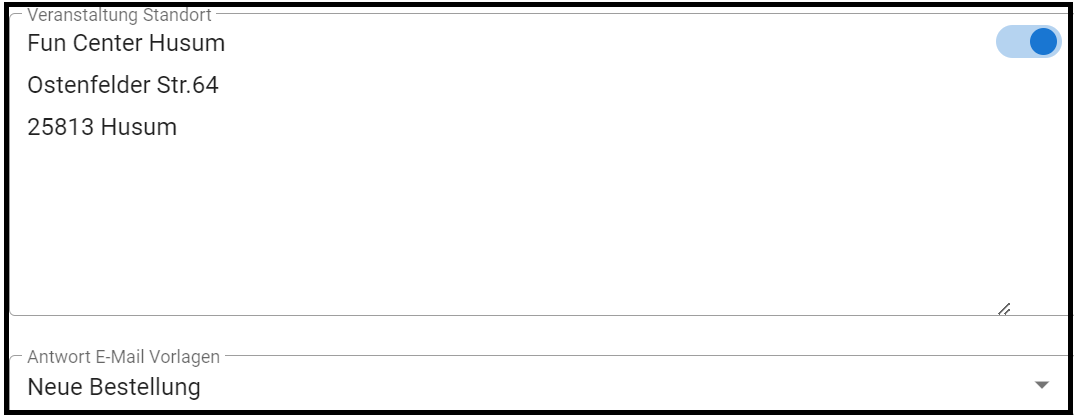
Unter Einstellungen hast Du zuvor unterschiedliche E-Mail-Vorlagen erstellt. Nun kannst Du auswählen, welche E-Mail Deine Kunden nach der Buchung des Tickets bekommen (siehe Bild oben).
Zum Schluss wählst Du die Erstattungsrichtlinie und die Attributgruppe aus.

Um die Reihenfolge der Attributgruppen zu ändern, ziehe einfach ein Element mit der Maus an die gewünschte Stelle.

Sobald Du fertig bist, klicke auf den Button mit dem weißen Häkchen (ganz oben), um alle Informationen zu speichern und die Veranstaltung zu erstellen.

Liste der Veranstaltungen #
Die Liste der Veranstaltungen, die Du erstellt hast, findest Du unter EventBee 🡪 Veranstaltungen 🡪 Liste.
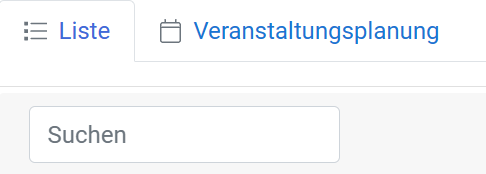
Um einen Event zu finden, benutze die Suchfunktion oder gehe einfach die Liste durch.

Klicke auf die weiße Kugel in der Spalte „Status“, um das Event zu aktivieren.
Veranstaltungen planen #
Nun tragen wir die Veranstaltungen in den Kalender ein. Dafür gehe auf EventBee 🡪 Veranstaltungen 🡪 Veranstaltungsplanung. Wähle die Woche aus, indem Du auf das Zeichen < oder > klickst.

Jetzt wähle einen bestimmten Tag, indem Du auf das PLUS klickst. Die Eingabemaske „Neuer Plan“ taucht auf.
Suche nach der Veranstaltung. Für bessere Orientierung kann man zuerst die Veranstaltungsgruppe auswählen. Der Name des Tickets erscheint automatisch unter „Ticket Alias“.

Wähle die Farbe für das Event aus. Dann gib das Zeitfenster an, in dem die Veranstaltung stattfindet.

Nun klicke auf das Feld mit dem Datum, um zu entscheiden, wann Du dieses Event anbieten willst.

Wurde die passende Option nicht gefunden? Dann klicke auf „Benutzerdefiniert“. Folgende Optionen hast Du zur Verfügung.
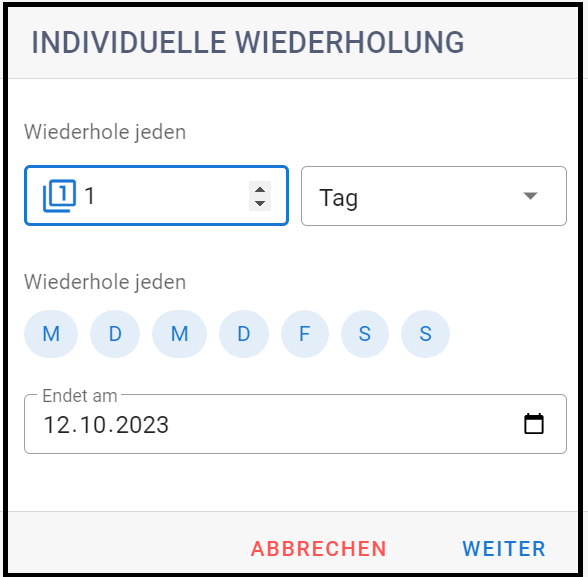
Weitere Funktionen hängen davon ab, welche Art des Tickets Du anbietest: Eintrittsticket oder Veranstaltungsticket.
- Eintrittsticket
Nach der Aktivierung der Option “Tageskarte” kannst Du die maximale Anzahl der Buchungen pro Tag eingeben.
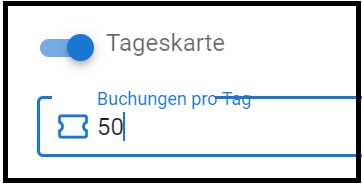
Die Option “Ankunftszeit ist verpflichtend” ermöglicht es, eine erforderliche Ankunftszeit für Besucher festzulegen. Es gibt zwei Parameter, die bei dieser Option eingestellt werden können:
- Zeitauswahlschritt in Minuten: Dies legt fest, in welchen Zeitabständen die Besucher ihre Ankunftszeit auswählen können. (z. B. 30 Min)
- Späteste Ankunft vor Schließung in Stunden: Dies bestimmt, wie lange vor dem offiziellen Ende der Veranstaltung die Besucher spätestens eintreffen müssen. (Wenn die späteste Ankunftszeit auf 2 Stunden eingestellt ist und die Veranstaltung um 20:00 Uhr endet, dürfen Besucher nach 18:00 Uhr nicht mehr eintreten).
So sehen die Zeitauswahlschritte bei der Buchung aus.
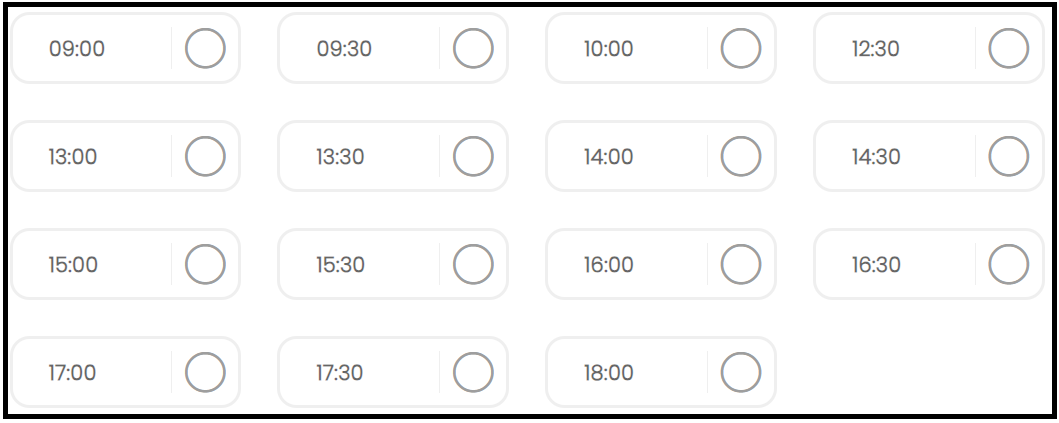
Alternativ kann man die Anzahl der Tickets pro Zeiteinheit (pro Slot) eingeben.

Dann fülle die Felder “Anzahl Slots” und “Späteste Ankunft vor Schließung in Stunden” aus. So sehen die Slots bei der Buchung aus.
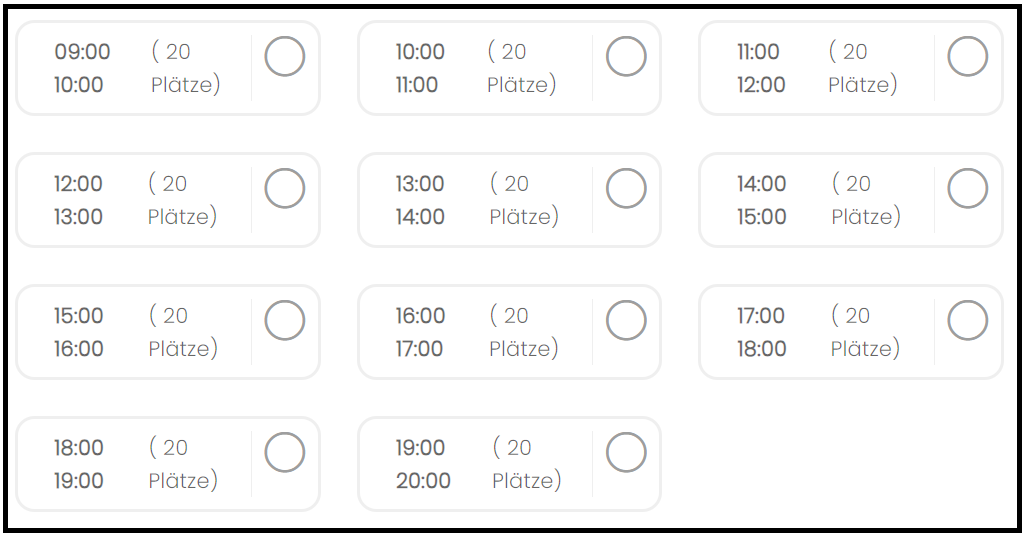
Die Option “Veranstaltung nach Buchung sperren” bedeutet, dass der Käufer nach der Buchung des Eintrittstickets diese Veranstaltung nicht mehr in seiner Übersicht angezeigt bekommt.
Zusätzlich kann man auch die Endzeit in Zeitfenstern ausblenden lassen.

Die Preise kann man direkt bei der Eventplanung überschreiben.


Klicke auf ERSTELLEN, sobald Du fertig bist. Diese Veranstaltung findest Du jetzt im Kalender unter der Veranstaltungsplanung.